În lecția de astăzi, vă vom arăta ce modificări se pot face utilizând filtrul standard Photoshop numit Punct de fugă. precum și modul de corectare independentă a perspectivei. și uitați-vă la rezultatele acțiunilor lor.

Să începem, probabil, cu faptul că acest filtru nu face o treabă bună (despre care vom vorbi puțin mai târziu) și este destinat editării rapide (și după cum știm cu toții - nu înseamnă rapid!).
Deci, avem nevoie de 2 imagini: una cu o masă - unde vom suprapune a doua - pădurea.


Puteți transfera imediat fotografia din pădure în imaginea finală sau puteți să o copiați pur și simplu apăsând CTRL + A și CTRL + C alternativ. Vom trage fotografia în sursă.

Acum, selectând un nou strat, mergeți la panoul straturilor și găsiți elementul Select Pixeli. dând clic pe butonul drept al mouse-ului și mergând la meniul contextual. Astfel, selectăm toți pixelii noului strat.
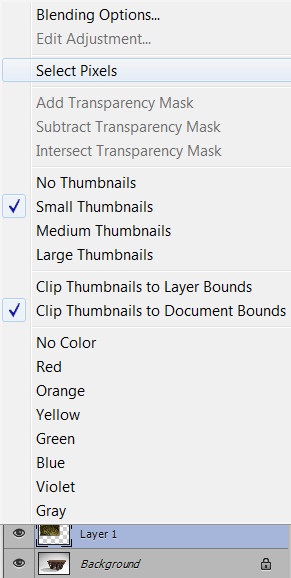
Pentru comoditatea procesării ulterioare vom crea un duplicat al stratului inferior (în cazul în care sursa noastră este lăsată neschimbată). Apăsați doar CTRL + J.

Apoi, selectând stratul duplicat, căutăm în punctul de meniu al programului cu ajutorul filtrului Filtru-Golire.
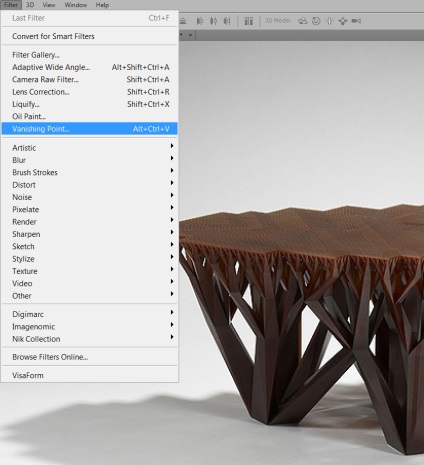
Acesta este modul în care arată filtrul Photoshop. Trebuie să selectăm cu ajutorul unui instrument special zona în care vom introduce a doua imagine.
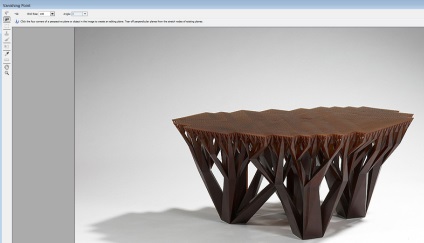
Pentru a face acest lucru, luați instrumentul stânga de sus și începeți să selectați tabelul. Dacă după selecție vedeți margini roșii, atunci știți că trebuie să le reparați, pentru că trebuie să obțineți o rețea de linii albastre. În caz contrar, filtrul nu va funcționa!
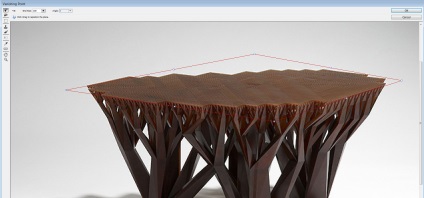
Vă atragem atenția asupra faptului că filtrul funcționează NUMAI cu suprafețe plane (orizontale și verticale), prin urmare utilizarea sa nu este recomandabilă elementelor de structură complexă (de exemplu, ca aceasta cu multe fețe).
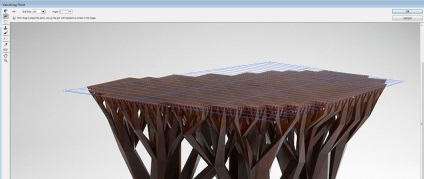
În meniul de filtrare, puteți găsi funcții suplimentare, cum ar fi: afișarea marginilor, afișarea măsurătorilor, mutarea grila în Photoshop și așa mai departe.
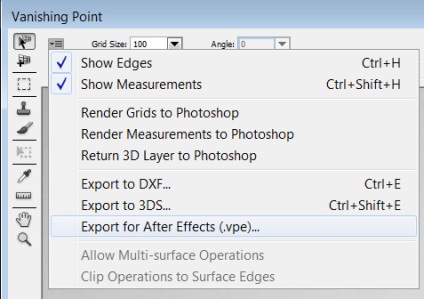
Acum, apăsați doar tastele CTRL + V pentru a introduce a doua imagine. Trebuie remarcat faptul că ar trebui să fie puțin mai mare decât zona în care intenționați să o introduceți.
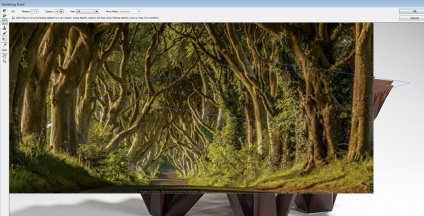
Dacă tragem imaginea în zona de selecție nou creată, obținem următoarea imagine. Nu este o fântână, deci trebuie să veniți cu altceva!

Imaginea rezultată este puțin probabil să se potrivească oricui!

Să încercăm să facem o lucrare independentă pentru a schimba perspectiva. Avem o lecție separată pe această temă.

Creați duplicat straturi, dacă este necesar, și mergeți, de asemenea, la meniul contextual al stratului cu pădurea și selectați elementul Perspectivă.
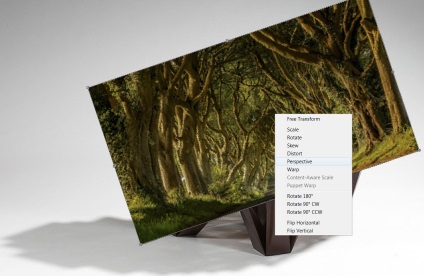
Aplicați perspectiva asupra fotografiei, apoi alegeți deformarea (din același meniu contextual), rotația etc. și produc manipulări.

Pentru a realiza realismul, este posibil să aveți nevoie de timp.

Deformarea se aplică numai după stabilirea perspectivei, deoarece poate afecta rezultatul final.

Pentru a selecta marginile de la tabel, selectați fundalul și apoi aplicați inversiunea (CTRL + I). Prin această acțiune, vom elimina ulterior elementele inutile ale pădurii.

Pentru a selecta o masă, opriți temporar stratul de pădure și, după activarea acestuia, reporniți-l din nou.

Acum trebuie să faceți același lucru cu partea de jos a mesei. Aici este necesar să selectați manual cu ajutorul instrumentului lasso sau al altei. Puteți aplica opacitatea la 50-40% pentru stratul superior, astfel încât să fie mai convenabil să selectați marginile de la masă.

Ar trebui să obțineți ceva de genul:

Selectând marginile, apăsați butonul DELETE.

Sunt de acord, rezultatul este mult mai bun decât un filtru automat.

Pentru a ne asigura că fotografia de sus nu pare prea nerealistă în comparație cu tabelul, vom aplica opțiunea de suprapunere. Am ales modul "Lumină ușoară".

Iată rezultatul final al acțiunilor noastre.

Puteți utiliza o grămadă de filtre automate, dar această opțiune (procesare manuală) este preferabilă punctului de eliminare.
Articole similare
-
Lectie photoshop clonarea in perspectiva, un filtru punct de vanare - un pic despre tot
-
Cum se utilizează filtrul de punct de dispariție în Photoshop
Trimiteți-le prietenilor: