Managerul de activități

Și astăzi vom cunoaște un instrument util în Windows, pentru diagnosticare și managementul proceselor. Se numește Task Manager (Manager de activități Windows). Un program pe care nu îl puteți descurca, atunci când computerul rulează. Un program care monitorizează un număr imens de procese care apar în sistemul dvs. Windows, precum și o listă de programe, procese, servicii, resurse consumate de aceștia, programe pentru descărcarea conexiunilor de rețea. La cel mai mic eșec, fie că este vorba de o eroare, ceva care nu funcționează, sau computerul este înghețat, mai întâi ne întoarcem la managerul de sarcini și majoritatea problemelor sunt rezolvate. La un moment dat, fiecare utilizator accesează programul.
Cum deschid Task Manager în Windows 7?
Înainte de a începe să ne cunoaștem programul, să luăm în considerare unde și cum poate fi deschis (rulați). În acest scop, puteți utiliza mai multe metode. Iată câteva dintre ele.
După cum puteți vedea, este ușor să deschideți programul și există metode pentru toate tipurile de cazuri de urgență.
Cunoscând aspectul.
Am deschis Managerul de activități. Se pare ca aceasta:
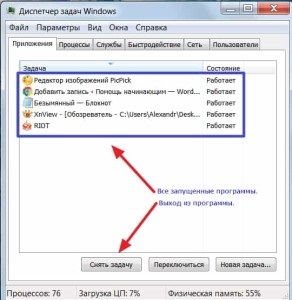
Pentru a mări o imagine, faceți clic pe ea cu butonul stâng al mouse-ului. Totul aici este ascetic, nu este nimic inutil. Toate cele mai necesare lucruri sunt ascunse sub butoanele: Aplicație, Procese, Servicii, Performanță și Rețea. Există încă un buton "Utilizatori", dar nu are o sarcină funcțională.
Când deschideți Managerul de activități, se deschide fereastra "Aplicații", care arată toate programele și aplicațiile care rulează în prezent. Desigur, veți rula alte aplicații care sunt diferite de ale mele. Să vedem ce se ascunde în spatele filelor și ce funcții îndeplinesc.
Aplicație.
Deschiderea unui program sau a unui joc, îl "lansați". Aici în această filă sunt toate programele și aplicațiile care rulează. Lista care se reflectă aici arată ce se întâmplă cu acea aplicație sau cu o altă aplicație. Dacă există o „lucrare“ - atunci totul este în regulă, și dacă orice probleme, atunci bara de stare - va fi „nu este responsabil“ pentru soluționarea acestei probleme este necesară pentru a selecta dreapta și faceți clic pe „Închidere activitate.“ De regulă, problema este eliminată. Faceți clic pe butonul Nou sarcină. se deschide fereastra Executare, unde puteți începe sarcina de care aveți nevoie. Pentru a face acest lucru, înregistrați programul dorit în fereastră sau faceți clic pe butonul "Răsfoiți" și găsiți unul potrivit.

Când faceți clic pe butonul Comutare din Managerul de activități Windows 7, veți trece la sarcina pe care ați selectat-o, dacă nu este selectată nimic, veți trece la prima sarcină din listă.

Există mai multe opțiuni, dar suntem interesați de două dintre ele - "Finalizați procesul" și "Deschideți locația de stocare a fișierelor". Primul este de înțeles, iar a doua opțiune vă ajută să înțelegeți ce fel de proces este și unde este localizat. Dar aici trebuie să fii extrem de atent și să te uiți la procesele care nu rulează în numele tău. (Deși, de regulă, toate procesele au început în numele dvs.) Atenția nu a rănit pe nimeni încă). Poate că aceste procese sunt necesare pentru a menține operabilitatea sistemului de operare. Puteți vedea proprietatea procesului în coloana "Utilizator".
Această filă arată un tabel cu toate serviciile din sistemul de operare Windows 7.
Dacă faceți clic pe butonul din dreapta al mouse-ului de pe serviciul selectat, veți afișa un meniu unde alegeți cel dorit. Puteți să porniți sau să opriți serviciul sau puteți accesa fila procese și puteți vedea mai detaliat toate serviciile active și cele care nu funcționează. Dar pentru a fi complet cinstit, nu folosesc această filă. Este foarte dificil să navigați în toate serviciile.
Viteză.
Fila „Performanță“, fără exagerare, este cel mai popular fila Manager, Windows 7. sarcinile pe care le puteți vedea în mod clar încărcătura procesorului, utilizarea memoriei, și cronologia de utilizare și de descărcare a acestora.
Doriți să primiți articolele din acest blog prin poștă?
Bună ziua! Iată noua noastră întâlnire pe paginile blogului meu. Ați avut un astfel de incident, dar cred că de mai multe ori, în cel mai important moment, calculatorul dvs. "a închis" (a încetat să răspundă la oricare dintre acțiunile dvs.). Există multe motive pentru acest lucru. Viruși, supraîncălzire procesor, defecțiune de memorie și alte duzini de motive, [...]
Suntem în conținut.
Alexander Evgenievich! Vă mulțumesc foarte mult! Am avut probleme la descărcarea Internetului, pe care tocmai nu l-am spus: este un virus care trebuie să repornească computerul, că trebuie să accelerați calculatorul etc. Dar tu m-ai ajutat! Aveți totul atât de clar și clar descris pentru manechine! Aștept cu nerăbdare noile articole pe computer! Mulțumesc!
Bună ziua, Alexander Evgenievich. Când porniți Google am pierdut pictograma de comutare a tastaturii trebuie să facă o repornire și să lucreze doar în Opera, poate explica de ce?
1. Mergem în directorul C: \ WINDOWS \ system32 și găsim în el fișierul ctfmon.exe
2. Faceți clic dreapta și selectați "Trimitere pe desktop"
3. Introduceți combinația de taste Win + R și scrieți msconfig.
4. Se deschide o fereastră, unde selectați secțiunea "Pornire". De pe desktop, copiați fișierul și introduceți-l în Startup.
5. Reporniți computerul. Totul trebuie restabilit.
Mult noroc și să scrieți dacă informațiile au fost utile?
Articole similare
Trimiteți-le prietenilor: