Clonarea în perspectivă, filtrul pentru punctul de fugă
Filtru punct de filtrare
Atenție vă rog! Numai pentru utilizatorii de versiuni CS2 și mai mari
Înainte de noi este sarcina de a scoate fereastra din zidul de cărămidă. "Pot folosi Clone Stamp Tool" - veți spune și veți greși. Acest instrument nu ia în considerare modificarea structurii în perspectivă.
Dar această sarcină poate fi rezolvată cu ușurință utilizând filtrul de punct de eliminare. care clonă porțiuni de pereți, podele sau orice altă structură cu perspectivă. Acest lucru este util în special atunci când structura este alcătuită dintr-un model repetat, cum ar fi plăcile din lemn (lemn), cărămizi sau plăci. Punctul de vărsare vă permite să selectați punctul la care să începeți clonarea și, de asemenea, să modificați dimensiunea periei, reducând-o sau mărindu-l în funcție de locul în care vă aflați în proiecție.
Voi scoate fereastra din acest zid de cărămidă folosind instrumentul de ștampilare în filtrul de punct de eliminare. Am luat imaginea de la Morguefile.com, fotograful "kettu". Să începem!


Văd că sub fereastră (în stânga jos) unele cărămizi au fost înlocuite cu cărămizi care nu se potrivesc cu originalele. De asemenea, cred că trebuie să evidențiați balustrada. Am folosit "instrumentul stilou" pentru a evidenția balustrada din fața ferestrei. Salvez calea. Pentru ao folosi mai târziu ca selecție.
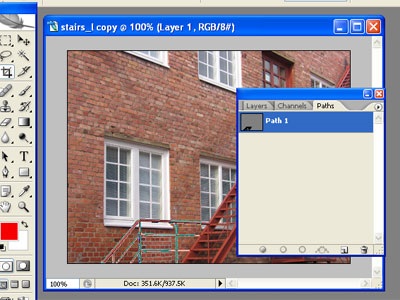
Apoi am creat un nou strat gol deasupra celui principal. Acesta este stratul în care voi clona, așa că voi păstra originalul. Acum, cu stratul gol selectat, mă duc la Filtru> Punct de fugă.
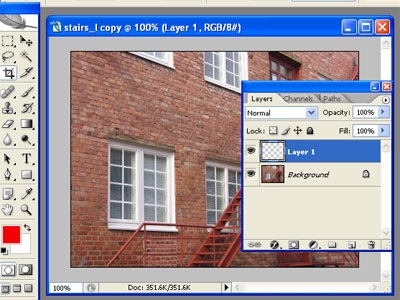
În filtrul "Punct de fugă", selectați "Creați instrumentul planului" ("C") (al doilea de sus) pentru a desena o grilă în jurul ferestrei. Am folosit fereastra, așa că perspectiva va fi corectă.
Aproximativ Perspectiva corectă va fi afișată în albastru, problematică va fi galbenă, iar cea imposibilă va fi afișată în roșu.
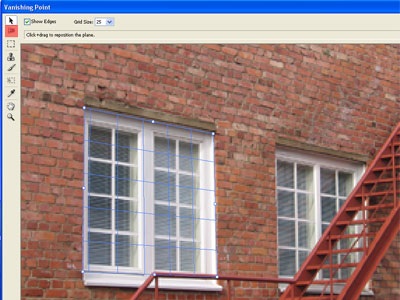
Cu grilă creată, am selectat "Editați planul instrument" ("V") (primul din cele de mai sus), apuca și trageți de puncte albă din cele patru laturi ale grila pentru a extinde în zona în care voi lucra.
După extinderea spațiului de lucru, am ales "Instrumentul de ștampilare" ("S"). StampTool în punctul de fugă funcționează la fel ca în interfața Photoshop. Apăsați pe Alt. faceți clic pe și apoi treceți în zona pe care veți începe să o pictați. Diferența este că, prin instrumentul obișnuit de ștampilare, trebuia să aliniez cărămizi. Nici o problemă în punctul de fugă. Pensula însăși ia modelul din punct. Deci, tot ce trebuie să faceți este să construiți un zid de cărămidă și să începeți să pictați. Punctul de dispariție îmi va măsura peria (adică rândurile de zidărie) când mă mișc sau mă apropii în perspectivă, pictează fereastra cu un model de cărămidă.
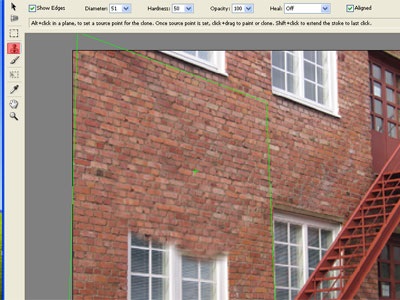
Notați cu privire la aplicarea opțiunii "vindecare" a Instrumentului de ștampilare. Acest lucru poate fi foarte bun dacă aveți o structură atât de omogenă încât să puteți acoperi zona fără să vă opriți în mijlocul acesteia. Cu toate acestea, dacă va trebui să opriți clonarea într-o zonă în care aveți o altă culoare, instrumentul de ștampilare va încerca să amestece culorile. Exemplu: atunci când clonarea am să fac o oprire în zona unei ferestre, în caz contrar toate alb în rama ferestrei va fi amestecat în cărămizi mele, oferindu-le o culoare albă nedorită nu a fost găsit în cărămizi în altă parte în imagine.
După terminarea clonării peretelui de sus în jos, chiar și pe șine, dau clic pe OK pentru a aplica modificările mele imaginii.
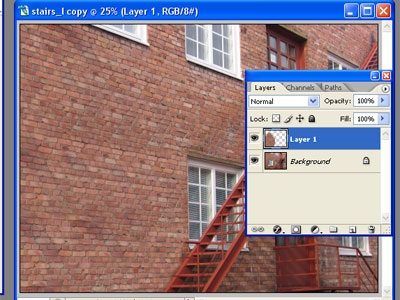
Acum mă duc la calea mea salvată și o fac o selecție (raza pixului este de 1 pixel). Apoi inversez selecția CTR + SHIFT + I și selectați "Layer 1" din paleta de straturi. Tot ce trebuie sa fac este sa dati click pe "Create mask layer".
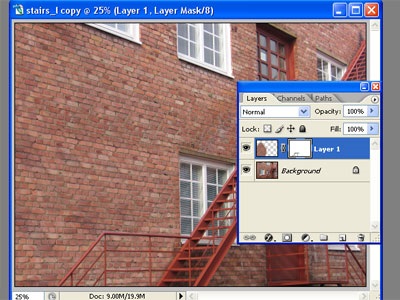
Acum am o imagine finalizată. Dacă aș fi vrut să folosesc acest lucru pentru tipărire, m-aș mări și picta peste Tool Brush and Stamp Tool cu unele dintre cele mai evidente zone clonate.

Articole similare
Trimiteți-le prietenilor: