Ambele aplicații, Acces și Outlook, sunt excelente pentru gestionarea contactelor personale și de lucru. În acest sens, poate fi necesar să importați date sau să creați o conexiune cu datele din agenda Outlook din Access.
Importați sau creați contacte Outlook cu expertul Exchange / Outlook
Puteți utiliza expertul Exchange / Outlook pentru a importa date sau pentru a crea o legătură cu datele de contact Outlook. Când importați, Access creează o copie a datelor Outlook și o plasează în tabela Access. Modificările efectuate în datele din unul dintre programe nu afectează datele din alt program. În același timp, când faceți legătura, accesul stochează o conexiune la datele Outlook. Modificările aduse datelor din Access se reflectă în Outlook și invers.
Locația expertului Import sau Bind depinde de versiunea de acces pe care o utilizați. Urmați pașii care se aplică versiunii dvs. de acces.
Dacă utilizați cea mai recentă versiune de acces care este disponibilă prin abonament la Office 365, în fila Date externe, sub Import și link, faceți clic pe butonul Creare sursă de date și selectați Din alte surse> Dosar Outlook.
În caseta de dialog Date externe - folderul Outlook, selectați opțiunea corespunzătoare, apoi faceți clic pe OK.
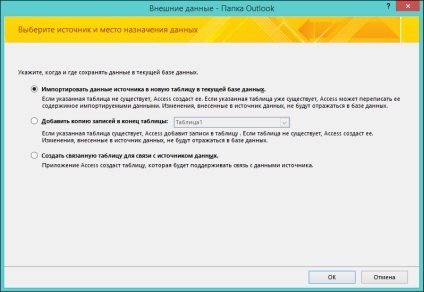
1. Extindeți folderul cu cutie poștală de nivel superior.
2. Selectați folderul care conține contactele pe care doriți să le importați în Access.
Notă: Aspectul expertului de comunicare Exchange / Outlook depinde de versiunea de acces și de Outlook pe care o utilizați. Prin urmare, imaginea de mai sus poate fi ușor diferită de aplicația dvs.
Urmați instrucțiunile din celelalte pagini ale expertului.
După terminarea expertului, accesul importă datele de contact specificate sau creează o legătură cu acesta.
Importați contactele utilizând un fișier text
Dacă aveți probleme cu utilizarea expertului (de exemplu, dacă expertul nu importează câmpul necesar), puteți exporta contacte din Outlook ca fișier text și apoi să importați acest fișier text în Access.
Pasul 1. Exportați contactele Outlook într-un fișier text
Urmați acești pași în Outlook.
Locația expertului de export depinde de versiunea Outlook pe care o utilizați. Urmați pașii care se aplică versiunii Outlook.
Outlook va lansa Expertul de import și export.
În Expertul importare și export, faceți clic pe Exportați în fișier, apoi faceți clic pe Următorul.
Selectați Valori delimitate de tabel (Windows), apoi faceți clic pe Următorul.
Selectați folderul de contacte pe care doriți să-l exportați în Access, apoi faceți clic pe Next.
Introduceți numele fișierului cu extensia .txt.
Notă: În mod prestabilit, Outlook stochează acest fișier în dosarul documentului implicit. Dacă doriți să salvați fișierul în altă parte, faceți clic pe butonul Browse și navigați la dosarul în care doriți să salvați fișierul.
Pe pagina următoare a expertului, faceți clic pe Terminare.
Outlook exporta conținutul folderului selectat într-un fișier text.
Pasul 2. Importați datele de contact din Acces
Deschideți baza de date Acces în care doriți să importați date.
Locația expertului pentru textul de import sau linkul către un fișier text depinde de versiunea de acces pe care o utilizați. Urmați pașii care se aplică versiunii dvs. de acces.
Dacă utilizați cea mai recentă versiune de acces care este disponibilă prin abonament la Office 365, în fila Date externe, sub Import și link, faceți clic pe butonul Creare sursă de date și selectați Din fișier> Fișier text.
În caseta de dialog Externă date - fișier text, faceți clic pe butonul Răsfoiți.
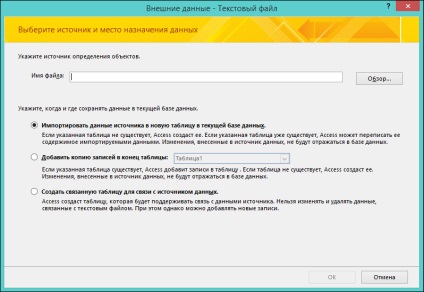
Selectați fișierul creat în procedura precedentă, apoi faceți clic pe Deschidere.
Selectați Import date sursă într-un nou tabel din baza de date curentă și faceți clic pe OK.
În Expertul importare text, selectați elementul delimitat, apoi faceți clic pe Următorul.
Pe pagina următoare a expertului, asigurați-vă că sunt instalate setările necesare, după cum se arată în tabelul de mai jos.
Trimiteți-le prietenilor: