Sofya Skrylina, Profesor de Tehnologii Informaționale, Sankt Petersburg
Anul Nou este vacanța cea mai mult așteptată, magică și misterioasă, în ajunul căreia toată lumea așteaptă un mic miracol. Surprindeți prietenii și familia cu o carte poștală care nu a fost cumpărată în magazin, ci creată de dvs. însuți. Luați o fotografie a persoanei pe care o veți felicita și o puneți în interiorul cadrului de zăpadă și umpleți inscripția de Crăciun cu zăpadă. Fără îndoială, o astfel de carte poștală nu va lăsa pe nimeni indiferent!
Să considerăm un exemplu de creare a unui cadru, prezentat în Fig. 1. Imaginea inițială este prezentată în Fig. 2. Cartea poștală cuprinde trei componente: cadrul însuși, inscripția sub zăpadă și jucăriile de Crăciun. Să începem cu cadrul de desenare.

Fig. 1. Exemplu de cadru de Anul Nou

Fig. 2. Imaginea originală
Desenarea unui cadru de fulgi de zăpadă
1. Creați un document nou cu fundal transparent, specificând lățimea și înălțimea cărții poștale viitoare. Să presupunem că mărimea cărții poștale este de 10x15 cm, iar rezoluția imaginii este de 180 pixeli / inch.
2. Creați o zonă de selecție ovală, amestecați-o cu 20 de pixeli (combinația de taste Shift + F6). Inversați zona apăsând comanda rapidă de la tastatură Ctrl + Shift + I (în Mac OS - Command + Shift + I). Culorati zona cu o culoare albastra, de exemplu: R = 68, G = 141, B = 203. Deselectati folosind Ctrl + D (Mac OS - Command + D) (Figura 3).
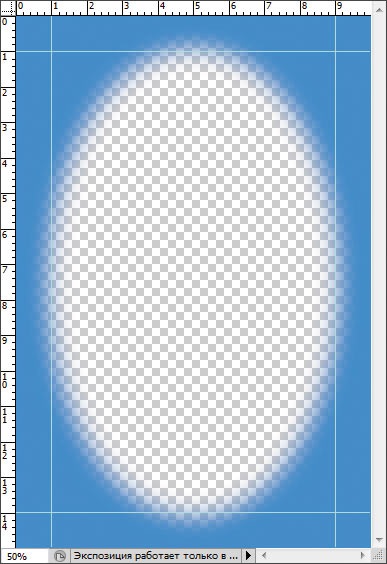
Fig. 3. Crearea unui cadru pentru cadrul
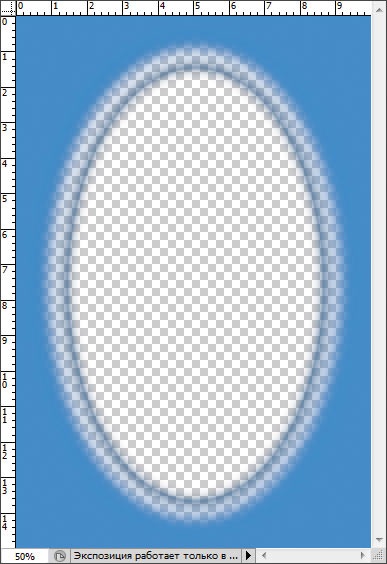
Fig. 4. Rezultatul aplicării stilului Shadow
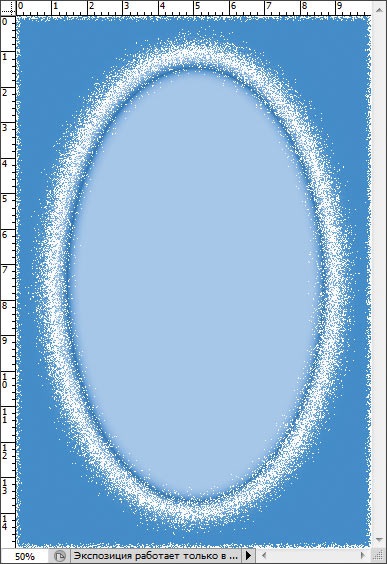
Fig. 5. Rezultatul aplicării stilurilor strălucire internă și externă
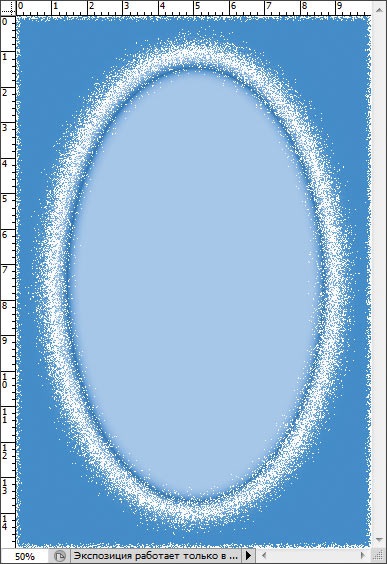
Fig. 6. Versiunea finală a cadrului
3. Aplicați stilul Drop Shadow pe strat, ajustându-l astfel (Figura 4):
- culoarea umbrei este albastră: R = 8, G = 100, B = 147;
- Mod amestec - Multiplicați;
- Distanța, Distribuția și Dimensiunea sunt 5;
- Contur (contur) -.
4. Cadru priporoshit zăpadă, care pentru același strat aplica stiluri Strălucire interioară (Strălucire interioară) și Outer Glow (Outer Glow), schimbați modul de amestecare Screen (ecran) pe atenuarea (se dizolvă).
5. În paleta Straturi, faceți clic pe butonul foaie goală în timp ce țineți apăsată tasta Ctrl (în Mac OS - Command). Ca rezultat, creați un strat sub stratul curent. Setați culoarea implicită în albastru, de exemplu: R = 153, G = 204, B = 255. Apăsați Alt + BackSpace (Mac OS - Opțiune + Ștergere) pentru a picta stratul cu culoarea selectată. Conversia stratului în stratul de fundal prin executarea comenzii Layer -> New -> Background From Layer (Figura 5).
6. Selectați stratul cu imaginea de cadru și apăsați din nou butonul curățare a foii. Acum ați creat un strat deasupra stratului curent. Pensulă albă cu fulgi de zăpadă de diferite dimensiuni. Aplică stilul Drop Shadow pe strat, înlocuind culoarea umbrei de la negru la albastru și atribuindu-i conturul.
Notă: peria este în formă de fulg de zăvor în setul de perii asortate, dar are o dimensiune originală foarte mică - doar 20 de pixeli, deci, atunci când mărimea imprimării este mărită, fulgii de zăpadă sunt neclară. Pentru a evita această situație, împrumutați seturi de perii din Internet.
7. Pentru a desena o margine exterioară, creați un nou strat plasându-l în fața tuturor straturilor. Selectați întreaga panza apăsând pe Ctrl + A (în Mac OS-Command + A). Selectați Selectați -> Modificați -> Border. Specificați o grosime a frontierei de 15 pixeli. În cazul tău, poate exista o valoare diferită. Vopsea zona de selecție cu o culoare albastru închis: R = 13, G = 89, B = 155 (Figura 6).
8. Glisați o fotografie a prietenului sau prietenei dvs. în cadru, după ce ați înlăturat fundalul din imagine. Plasați stratul creat în fața stratului de fundal (Figura 7).
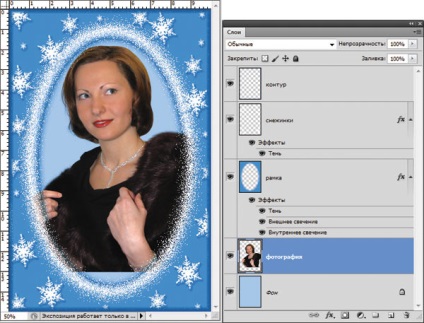
Fig. 7. Paleta de straturi în acest stadiu conține cinci straturi
Creați o inscripție sub zăpadă
1. Folosiți instrumentul Tip orizontal, introduceți inscripția "Anul fericit!" Pe diferite linii. Culoarea textului este setată la aceeași culoare ca și marginea exterioară. Exemplul a folosit fontul DS Yermak_D. Dacă ați primit mai multe straturi de text, desenați-le într-un singur strat.

Fig. 8. Stilul este aplicat la inscripția Strălucire externă

Fig. 9. Zăpada este desenată cu o perie rotundă, cu o perie densă

Fig. 10. Rezultatul prelucrării zăpezii de către sculă a degetului

Fig. 11. Rezultatul aplicării filtrelor Adăugați zgomot și Blur

Fig. 12. Rezultatul aplicării stilului de zăpadă Strălucire exterioară
2. Pentru lizibilitatea frazelor, aplicați stilul Exterior Glow la stratul rezultat, setându-l după cum urmează (Figura 8):
- culoarea luminiscenței stabilește culoarea albastru închis: R = 1, G = 54, B = 100;
- Modul multiplicare; lăsați multiplicarea implicită;
- opacitatea luminiscenței desemnează 100%;
- Pentru Spread, introduceți o valoare de 12%;
- Pentru dimensiune, setați 16 pixeli.
3. Creați un strat nou în fața stratului de text. Pe ea vom atrage zăpadă. După ce ați selectat instrumentul Perie, aplicați zăpada pe litere. În acest scop, este adecvată o perie cu o grosime rotundă rotundă rotundă. Această perie va face posibilă punerea zăpezii, astfel încât literele să strălucească prin ea (Figura 9).
4. Cu instrumentul Smudge, glisați vertical în jos pentru a extrage zăpada și pentru a crea impresia de agățare a fulgilor (Figura 10). În exemplu, au fost utilizate următoarele setări de instrument:
- dimensiunea periei - 10 pixeli;
- Forța este de 50%;
- Mod - Normal.
5. Pentru a face zăpada inegală și a crea impresia că zăpada constă din pelete, aplicați filtrul de zgomot în stratul actual. Pentru aceasta, mergeți la Filter →→ -> Noise →→ -> Adăugați zgomot. Atribuiți următoarele valori parametrilor:
- Efect (valoare) - 50%;
- Distribuție - uniformă;
- selectați caseta de selectare Monocromatică.
6. Acum, încetiniți puțin particulele rezultate prin aplicarea comenzii Filter -> Blur -> Blur de trei ori (Figura 11).
Notă: Prima comandă a meniului Filtru este aceeași cu cea a ultimului filtru aplicat. Echivalentul său de tastatură este Ctrl + F (în Mac OS - Command + F). Prin urmare, pentru a nu selecta aceeași comandă de trei ori în acest caz, puteți proceda după cum urmează: după ce aplicați filtrul Blur, apoi faceți dublu clic pe combinația de taste Ctrl + F.
7. Adăugați niște dungi înghețate (Figura 12). Pentru a face acest lucru, aplicați stilul Outer Glow în stratul actual. Personalizați-vă stilul astfel:
- culoarea strălucirii este albă;
- Răspândire (răspândire) - 5%;
- Dimensiune - 3 pixeli;
- Contur -;
- Raza - 15%;
- Oscilație (jitter) - 0%.
Salvați fișierul creat, restrângeți sau închideți fereastra pentru o perioadă. Acum vom desena o jucărie de pom de Crăciun, apoi o vom adăuga în cadrul nostru.
Desenând o jucărie de Crăciun
1. Creați un document nou, de exemplu, dimensiune de 5x7 cm, cu un substrat transparent și o rezoluție de 180 pixeli / inch.
2. Cu instrumentul Elliptical Marquee, țineți apăsată tasta Shift și desenați o zonă de selecție în formă de cerc. Apoi, pentru a desena "coada", utilizați instrumentul Polygonal Lasso, pentru a adăuga din nou zonele selectate, utilizați tasta Shift. Pentru a "coada" nu este curbată, extindeți ghidajele. Rezultatul ar trebui să fie o selecție, așa cum se arată în Fig. 13.
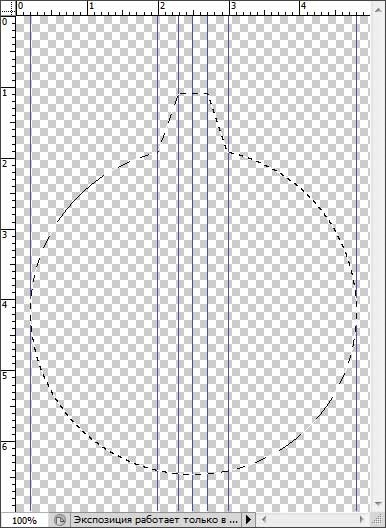
Fig. 13. Crearea zonei de selecție a mingii de pom de Crăciun
3. Vopsea cu orice culoare zona de selecție (în exemplul de culoare albastră a fost folosit: R = 20, G = 20, B = 216). Alegeți Selectați -> Modificați -> Contract, în caseta de dialog care apare, introduceți o valoare de comprimare de 40 de pixeli.
4. Creați un nou strat făcând clic pe buton. Vopseste zona de selectie cu culoarea alba. Deselectați apăsând Ctrl + D (Mac OS - Command + D).
5. Aplicați la stratul curent Blur -> Filter Blur Gaussian, introduceți o valoare neclară de 40 de pixeli. În paleta Straturi, faceți clic pe butonul, din lista deschisă selectați Merge Visible (Figura 14).
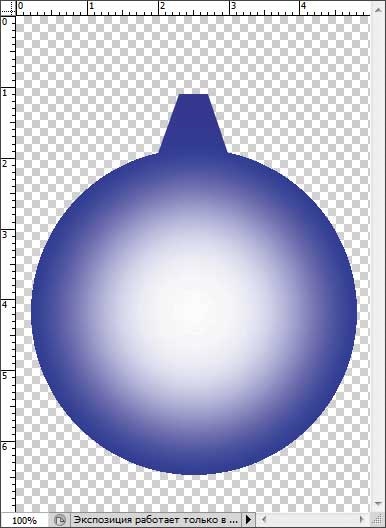
Fig. 14. Tocul pictat pentru bradul de Craciun
6. Alegeți Filter -> Artistic -> Plastic Wrap, ajustând-o după cum urmează (figura 15):
- Setați opțiunea Evidențiere la 20;
- Reglați cursorul Detaliu la 12;
- Setați parametrul Smoothness (Smoothness) la 2.
7. Apelați din nou filtrul de tipărire din plastic apăsând Ctrl + Alt + F (Mac OS - Comandă + Opțiune + F). Modificați valoarea ultimului parametru Smoothness (Smoothness) la 9 și lăsați restul neschimbat (Figura 16).
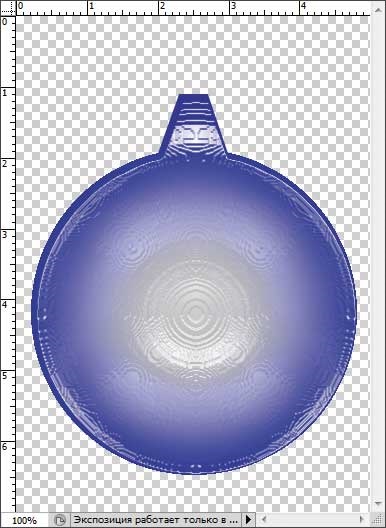
Fig. 15. Rezultatul primei aplicări a ambalajului cu filtru de celofan
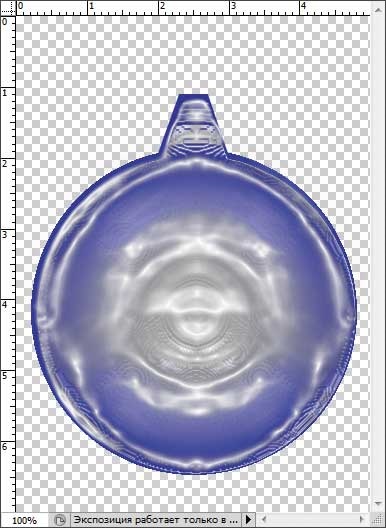
Fig. 16. Rezultatul celei de-a doua aplicări a ambalajului cu filtru de celofan
8. Balonul este aproape gata, dar este necesar să crească contrastul. Pentru aceasta, nivelurile de dialog de apel prin apăsarea tastelor Ctrl + L (în Mac OS - Command + L), pentru a muta cursorul negru la partea de sus a curbei - în acest exemplu, valoarea sa dovedit a fi 60 (figura 17) (Este posibil să aveți o valoare diferită) .
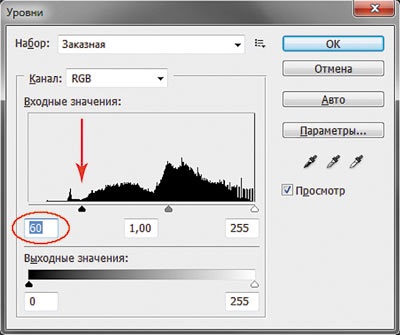
Fig. 17. Caseta de dialog Niveluri
9. Pentru a face zonele luminoase ale bilei mai luminoase, alegeți comanda Image> Adjustments -> Luminozitate / Contrast. În fereastra afișată, deplasați cursorul Contrast în poziția din extrema dreaptă, stabilind valoarea contrastului la 100%. Poate că în cazul tău trebuie să crești luminozitatea.
10. Desenați o pălărie pe un strat separat. Pentru selecție, utilizați un lasso drept și umpleți imaginea cu un gradient oglindat alb-negru. Desenati firul. Lipiți toate straturile la unu apăsând combinația de taste Ctrl + Shift + E (în Mac OS - Command + Shift + E). Imaginea finală a mingii este prezentată în Fig. 18.

Fig. 18. Imaginea finală a unei jucării de pom de Crăciun
11. Dacă nu-ți place culoarea sau umbra mingea, apoi zugrăvirea-l efectuați în caseta de dialog Nuanță / Saturație (Nuanță / Saturație), schimbarea poziției cursorului Hue (Hue). Fereastra este apelată de combinația de taste Ctrl + U (în Mac OS - Command + U).
Acum transferați imaginea jucăriei de pom de Crăciun pe documentul cu carte poștală. În modul liber de transformare, reduceți-l, creați o copie și plasați-le în colțul superior al cadrului. Aplicați stilul Outer Glow la ambele straturi (vezi Figura 1).
Asta e tot, cardul este gata! Asigurați-vă că prietenii și familia sunt mulțumiți de un cadou neobișnuit. Trebuie să vă grăbiți, pentru că înainte de Anul Nou rămâne foarte puțin timp. Mult noroc!
Finisarea produselor tipărite: lăcuire și laminare
Finisarea produselor tipărite se numește cele mai diverse procedee care vizează îmbunătățirea proprietăților: prezentare, rezistență la uzură, rezistență la apă etc.
Componentele unui ziar bun: design, aspect, conținut
Există o bună tradiție - când trebuie subliniat că a fost bine înainte, dar acum totul nu este corect, atunci încep să compară ceva cu 1914 sau cu cei mai buni ani ai perioadei sovietice
Ce trebuie să știți despre vopselele de stencilă
Serigrafierea sau, așa cum se numește adesea, imprimarea prin serigrafie, este un tip de imprimare care vă permite să aplicați vopsele de grosimi foarte diferite materialelor cu tot felul de texturi
Articole recomandate
Eliminarea ochilor roșii în Adobe Photoshop
În cazul iluminării insuficiente, este foarte des necesară utilizarea unui bliț în momentul fotografierii. Dacă subiecții sunt oameni sau animale, în întuneric elevii lor se extind și reflectă blitul aparatului foto. Reflexia emergentă se numește efectul de ochi roșii
CorelDRAW: plasarea textului de-a lungul curbei
În acest articol, sunt prezentate exemple de plasare a unui text figura de-a lungul unei căi deschise și închise. Posibilele setări ale poziției sale față de curbă sunt luate în considerare și, de asemenea, i se spune cum se separă textul de traiectorie
Cerințe de reglementare pentru etichete
Eticheta este, în principal, produse imprimate care conțin informații text sau grafice și sunt făcute sub formă de etichetă sau etichetă pe orice produs
Articole similare
Trimiteți-le prietenilor: