Deci, pentru a face o captură de ecran pe iPhone, trebuie să apăsați și să eliberați simultan două taste: tasta de pornire și tasta Acasă (buton rotund mare sub ecran).
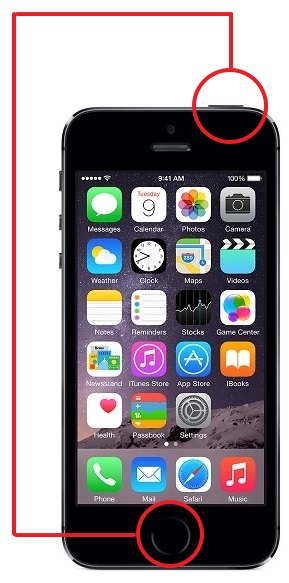
În momentul în care eliberați aceste taste, se va face o captură de ecran și se va salva în aplicația Fotografii. În viitor, puteți lucra cu acest ecran ca și cu orice altă imagine. De exemplu, poate fi trimis prin poștă.
La momentul captura de ecran pentru iPhone produce o caracteristică de sunet similar cu sunetul camerei declansate, dacă faci o mulțime de capturi de ecran și acest sunet te deranjează, puteți dezactiva apelul și capturi de ecran vor fi create în tăcere.
Cum să faceți o captură de ecran pe un iPhone fără a utiliza cheile
De asemenea, pe iPhone, puteți face o captură de ecran fără a utiliza cheile hardware. Această metodă vă va fi convenabilă dacă nu aveți unul dintre butoane sau nu puteți apăsa simultan aceste două butoane.
Pentru a face o captură de ecran pe iPhone fără a utiliza cheile, trebuie să activați o caracteristică numită AsistiveTouch. Pentru aceasta, mergeți la setările dispozitivului și accesați secțiunea "De bază".
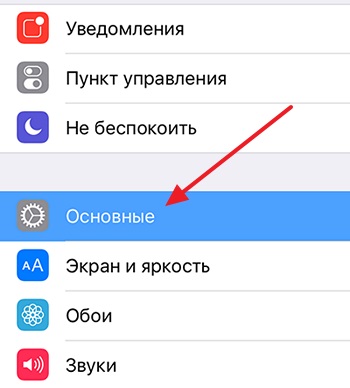
Apoi deschideți secțiunea "Acces universal".
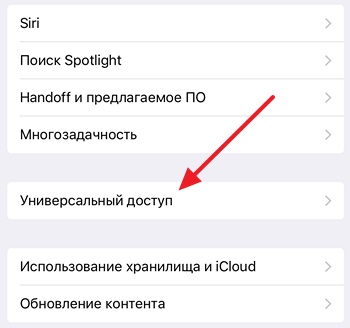
Apoi, accesați setările de asistență.
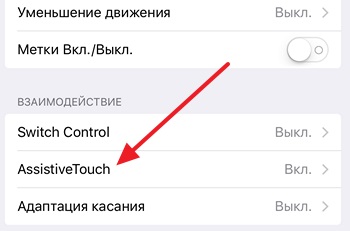
Și permiteți această funcție.
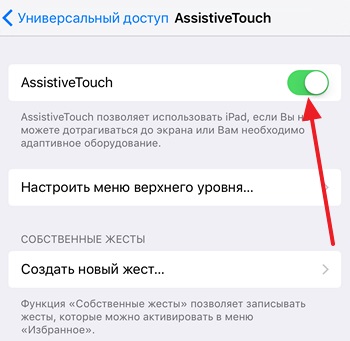
Ca urmare, pe ecran apare un mic buton rotund, pe care îl puteți deplasa oriunde pe ecran. Pentru a face o captură de ecran fără a utiliza butoanele hardware, trebuie să faceți clic pe acest buton rotund și să selectați "Device - Another - Screen shot". Trebuie remarcat faptul că atunci când creați o captură de ecran în acest fel, meniul AssistiveTouch nu se încadrează în cadru.
Vă recomandăm să citiți
Articole similare
Trimiteți-le prietenilor: