Sistemul de operare Windows 7, precum și Windows Vista oferă o gamă de patru tipuri de interfețe: simplificate, clasice, standard și Windows Aero.
Interfața simplificată este concepută pentru PC-uri desktop entry-level. Este ușor îmbunătățit față de sistemul de operare Windows Vista anterior. Această interfață conține un meniu reproiectat "Start", care vă permite să găsiți instantaneu și să lansați orice aplicație pe PC. Conductorii modernizați și funcțiile de suport, cum ar fi un instrument de căutare integrat pe desktop și icoane scalabile, vă permit să vedeți cu ușurință datele și să creșteți eficiența utilizării acestora. O interfață simplificată poate fi utilizată în orice versiune de Windows 7 și Windows Vista. Nu prevede cerințe suplimentare pentru echipament, depășind cerințele de bază ale sistemelor de operare.
Interfața standard Windows este concepută pentru desktop-uri de la jumătatea distanței. Acesta conține toate funcționalitățile interfeței simplificate și diferă de aceasta cu capacități și fiabilitate sporite. Pe computere, plăci grafice care acceptă Windows Display Driver Model (WDDM), tehnologie grafică avansată pentru Windows noua tehnologie asigură gradul de utilizare a ferestrelor, fiabilitate ridicată și probleme cu afișajul grafic. Interfața standard are aceleași cerințe hardware ca și interfața Windows Aero.
Windows Aero - un set de soluții tehnice utilizate în sistemele de operare Microsoft Windows Vista și Windows 7. Mediul vizual Windows Aero înseamnă îmbunătățite la un nou nivel: a devenit chiar mai rapid și mai ușor de gestionat, permițând utilizatorilor de Windows muncă a devenit mai ușor și mai încrezător. Designul desktop Aero, compatibil cu Windows 7 Home Premium, Professional, Enterprise și Ultimate, combină capacitățile grafice extinse cu noi modalități eficiente de a gestiona desktop-ul.
Designul desktopului Aero include un efect de sticlă translucid cu animație elegantă și culori noi. Aero permite nu numai să vă bucurați de efectele vizuale uimitoare, ci și să vă bucurați de beneficiile unui acces mai convenabil la programe. În această serie de articole, vom lua în considerare toate noile caracteristici ale sistemului de operare Windows Aero Windows 7 și setările posibile prin interfața utilizator și registrul de sistem.
În această parte introductivă a articolului descrie unele dintre elementele de pe desktop, și oferă detalii cu privire la modul de a schimba pictogramele de pe desktop, efectuați diverse operații cu imagini de fundal, culori, ferestre, precum și cu sisteme de sunet. În al doilea și al treilea aspect, voi vorbi despre dialogurile comuta între ferestre, bara de activități, precum și noua funcționalitate în Windows 7 - Aero Shake, Areo Fotografiază și Aero Peek.
Tabela de lucru
Desktop-ul este fereastra principală a mediului grafic al utilizatorului, împreună cu elementele adăugate de acest mediu. Principala modificare a desktop-ului este noua interfață de personalizare din "Personalizare". datorită cărora puteți selecta mai multe imagini de fundal pentru desktop și le puteți modifica la fiecare câteva minute.
Pictogramele desktop nu au suferit nicio modificare specială în legătură cu sistemul de operare Windows Vista. Aceștia au aceeași rezoluție înaltă, ceea ce le permite să pară mult mai atractive decât în sistemele anterioare Windows Vista. Pe prima captură de ecran a acestui ghid puteți vedea desktopul utilizatorului:
Pe desktop, puteți afișa pictogramele prestabilite: "Computer". "Fișiere utilizator". „Rețea“. "Coș de gunoi" și "Panou de control". Puteți afișa pictograme standard pe desktop-ul utilizatorului în două moduri:
- Faceți clic dreapta pe desktop și selectați "Personalizare" din meniul contextual. În panoul din stânga, dați clic pe linkul Modificați pictogramele desktop. În caseta de dialog "Pictograme desktop" care apare, bifați casetele de lângă pictogramele pe care doriți să le vedeți pe desktop și faceți clic pe butonul "OK".
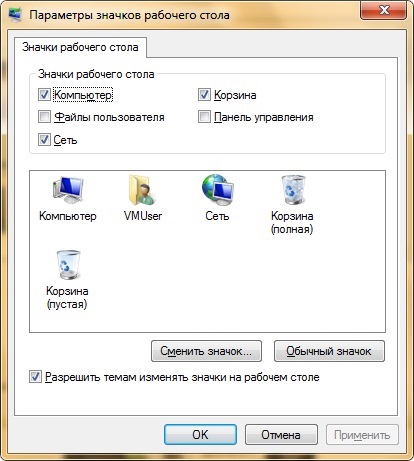
De asemenea, puteți ascunde imediat toate pictogramele de pe desktop. Pentru a face acest lucru, utilizați meniul contextual al desktopului. Pe desktop, faceți clic pe butonul din dreapta al mouse-ului și selectați submeniul "Vizualizare". apoi debifați caseta de selectare Afișați pictogramele desktop. Sau puteți utiliza următorul cod de reglaj:
De asemenea, puteți schimba dimensiunea pictogramelor situate pe desktop. Ele pot fi schimbate în trei moduri:
- Pe desktop, faceți clic pe butonul din dreapta al mouse-ului și selectați submeniul "Vizualizare". apoi selectați una din cele trei comenzi afișate: "Icoane mici". "Icoane medii" sau "icoane mari";
- Modificați mărimea pictogramelor de pe desktop utilizând dialogul "Culoare și aspectul ferestrelor". Este folosit în principal pentru stil clasic sau simplificat. Pentru a modifica dimensiunea pictogramei în acest fel, deschideți caseta de dialog "Personalizare". Acest lucru se poate face în următoarele moduri:
- Pe desktop, faceți clic pe butonul din dreapta al mouse-ului și selectați "Personalizare" din meniul contextual;
- Faceți clic pe butonul "Start" pentru a deschide meniul, deschideți "Panoul de control" și selectați "Personalizare" din lista componentelor panoului de control.
În fereastra de personalizare, dați clic pe link-ul "Culoarea ferestrei" și în dialogul care apare, accesați link-ul "Opțiuni de design suplimentare". Se va deschide fereastra de dialog "Culoare și aspectul ferestrelor". care este afișat în următoarea imagine de ecran:
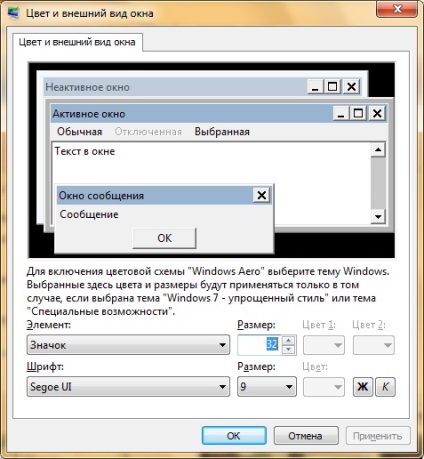
Aici, în lista derulantă "Element", selectați "Pictogramă" și în câmpul "Dimensiune" specificați dimensiunea dorită pentru pictogramă.
O temă este o uniune de imagini, culori și sunete ale unui computer. Fiecare temă include o imagine de fundal a desktopului, un economizor de ecran, culoarea și designul ferestrelor, precum și o schemă de sunet utilizată în sistemul de operare. Unele teme pot conține, de asemenea, pictograme desktop și indicatoare de mouse. De asemenea, în sistemul de operare Windows 7 a adăugat un slide show de imagini de fundal pe desktop, care conține serii succesive de imagini.
Windows 7 vine cu mai multe teme simultan. Pentru a selecta un subiect, deschideți dialogul de personalizare și selectați subiectul care vă interesează.
De asemenea, puteți dezactiva complet modificarea subiectului. Folosind următorul cod de reglaj al registrului, este totuși posibil să modificați elementele de teme, cum ar fi fundalul desktopului, culoarea ferestrei, sunetele și screensaverul. Dacă utilizați această setare de registry, dar nu specificați o anumită temă, este instalată automat cea mai recentă temă sau temă definită de utilizator care este utilizată de sistem în mod implicit.
În următoarea captură de ecran puteți vedea modul în care va avea loc dialogul de personalizare după aplicarea acestui optim:
Împreună cu dezactivarea alegerii temelor, este mai bine să aplicați o setare de registry care vă permite să alegeți tema implicită. Dacă utilizați următoarea eroare de registry, tema specificată este aplicată atunci când utilizatorul se autentifică pentru prima dată în sistem:
În plus față de crearea și modificarea temelor desktop, puteți modifica imaginile de fundal de pe desktop, la fel ca în sistemele de operare Windows anterioare. Pentru a schimba imaginea de fundal, procedați în felul următor:
În fereastra "Personalizare", faceți clic pe linkul "Desktop Background" și bifați caseta din imaginea pe care intenționați să o utilizați, apoi faceți clic pe butonul "Salvați modificările". Sau faceți clic pe butonul "Răsfoiți" și selectați folderul în care sunt localizate imaginile.
Pe lângă modificarea imaginilor de pe desktop, puteți specifica și poziția imaginii, ora afișării unui diapozitiv nou și puteți specifica modificarea imaginilor într-o ordine aleatorie. Puteți specifica poziția imaginilor în două moduri:
- Modificați poziția imaginilor utilizând dialogul "Personalizare". Deschideți fereastra de personalizare și faceți clic pe linkul "Desktop Background". Deschideți lista derulantă "Poziție imagine" și selectați oricare dintre opțiunile sugerate.
- umplere;
- În mărime;
- întinde;
- țiglă;
- În centru;
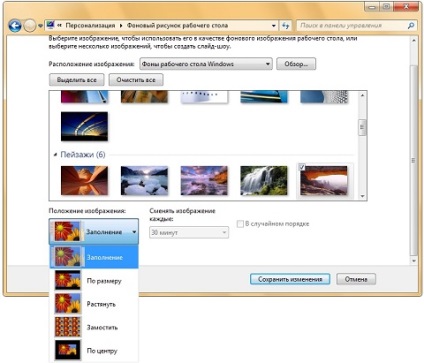
Frecvența schimbării imaginilor la afișarea diapozitivelor poate fi modificată și în două moduri: folosind interfața grafică, precum și registrul Windows.
- Pentru a schimba schimbarea frecventa a imaginii folosind o interfață grafică, deschide fereastra Personalizare, faceți clic pe „Fundal desktop“ și „schimbarea imaginilor în fiecare“ meniul drop-down, pentru a alege momentul potrivit pentru tine.
- Pentru a modifica frecvența de schimbare a imaginilor utilizând registrul de sistem, aplicați următoarea modificare:
Pentru a calcula valorile dvs., puteți utiliza calculatorul.
Pentru a particulariza schimbarea imaginilor într-o ordine aleatorie utilizând interfața grafică, deschideți fereastra de personalizare, accesați linkul "Desktop Background" și selectați caseta de selectare "Random". Pentru a obține același rezultat utilizând registrul de sistem, aplicați optimizarea:
De asemenea, puteți preveni modificările imaginii de fundal de pe desktop. În cazul în care va fi utilizată următoarea setare a registrului, veți fi în imposibilitatea de a modifica setările de fundal pentru desktop folosind dialogul de personalizare, dar puteți schimba imaginea de fundal pentru desktop făcând clic pe imagine, faceți clic dreapta și alegeți „Setare ca imagine de fundal“. Pentru mai multe informații despre acest lucru, consultați articolul Imaginea de fundal de pe desktop poate fi modificată chiar dacă administratorul a selectat opțiunea Prevent Changing Wallpaper
Aero Glass
Modificarea culorii și aspectul ferestrelor în sistemul de operare Windows 7 nu sa schimbat comparativ cu Windows Vista. Pentru a schimba culoarea ferestrelor din caseta de dialog de personalizare, sub galeria, în scopul de a lega la „Color box“ fie selectați una dintre cele 16 culori presetate, sau puteți utiliza paleta pentru a determina culoarea lor.
Pentru a schimba culoarea ferestrelor utilizând registry, trebuie să efectuați următoarele modificări (în acest exemplu, culoarea ferestrelor este portocalie):
Cu opțiunea "Activați transparența", puteți modifica aspectul marginilor ferestrei, astfel încât să le puteți vedea mai bine. Pentru a face acest lucru, puteți debifa opțiunea "Activați transparența" sau aplicați un registru tweek:
Puteți preveni modificarea paginii "Culoarea ferestrei" în panoul de control al personalizării sau în caseta de dialog "Schema de culori" din panoul de control al ecranului dacă componenta de personalizare nu este disponibilă. Acest blocaj de registru interzice utilizarea panoului de control pentru a schimba culoarea ferestrei de sticlă, culorile sistemului sau schemele de culori pentru desktop și ferestre:
Scheme de sunet
În sistemul de operare Windows 7 a inclus de asemenea 14 noi scheme de sunet, inspirat de motivele diferitelor națiuni. Pentru a selecta schema de sunet care vă interesează, puteți deschide fereastra de dialog "Sunet" din setările de personalizare.
Aici puteți selecta întreaga schemă de sunet din meniul drop-down "Sound Scheme". și indică separat pentru fiecare program de evenimente de sunet evidențiind evenimentul în „evenimentele Programului“ și alegeți un sunet corespunzător, făcând clic pe butonul „Browse“.
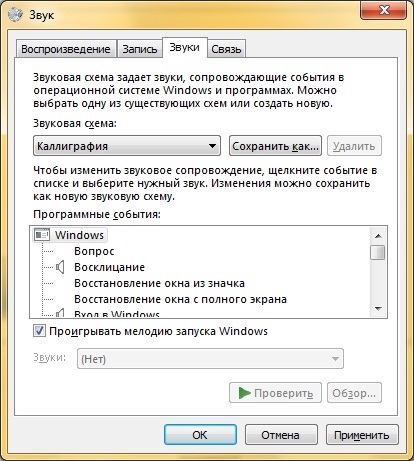
De asemenea, puteți specifica o schemă de sunet și sunete utilizând registrul. Pentru a face acest lucru, vom face următoarele modificări la registru (în cazul meu, sa folosit schema de sunet Delta):
Ca și în cazul tuturor componentelor anterioare ale ferestrei de personalizare, puteți preveni modificarea schemei de sunet. Pentru a face acest lucru, utilizați următoarea optimizare:
concluzie
În acest articol, consacrat posibilităților de interfața sistemului de operare Windows 7, descrie modul în care puteți schimba pictogramele de pe desktop, efectuați diverse operații cu imagini de fundal, culori, ferestre, precum și cu sisteme de sunet. Despre configurarea screensaverelor de sistem, aceasta va fi discutată într-unul din următoarele articole.
Articole similare
-
Cum se deschide registrul în Windows 10 lucrează cu registrul - computerul
-
Configurarea opțiunilor de indexare pentru Căutare rapidă în Windows 7 - Produse software
Trimiteți-le prietenilor: