Adăugați un nou tip de fișier în elementul - Creare element panglică panglică
Pentru Windows 10 are o mulțime de funcții utile și convenabil, din meniul panglica Explorer este una dintre ele, aceasta poate ajuta utilizatorii efectua diverse sarcini, inclusiv Obțineți informații Cut-Copy-Paste, Mutare etc. În Windows Explorer, în fila Acasă, veți găsi o opțiune numită "Creare element" și este responsabilă pentru crearea articolului din dosarul curent.
Opțiunea "Element nou" permite utilizatorilor să creeze un fișier nou într-un anumit dosar. Datorită acestei opțiuni, nu este nevoie să creați un fișier în alt loc și apoi să îl mutați în dosarul dorit. Puteți crea un fișier direct în orice folder. Acest lucru face ca sarcina să fie mai ușoară. Dar se întâmplă că nu puteți găsi tipul de fișier dorit în elementul "Creați elementul". De exemplu, ați instalat Photoshop, dar nu veți găsi opțiunea de a crea un fișier .psd.
Adăugați un nou tip de fișier în elementul de meniu "Element nou" din panglica File explorer
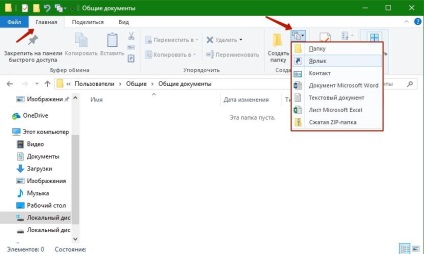
Acum decideți ce tip de fișier doriți să adăugați. Acesta poate fi un fișier cu extensia .psd a Photoshop sau poate fi orice altă extensie pentru programul pe care îl utilizați adesea. Dacă doriți să creați un nou fișier PSD, extensia va fi .psd. În mod similar, extensia de fișier XML .xml și așa mai departe. Acest lucru va funcționa dacă ați instalat programul care creează aceste extensii de fișiere pe computer.
- Accesați secțiunea următoare: HKEY_CLASSES_ROOT. Aici veți găsi toate extensiile de fișiere disponibile. Găsiți extensia de care aveți nevoie.
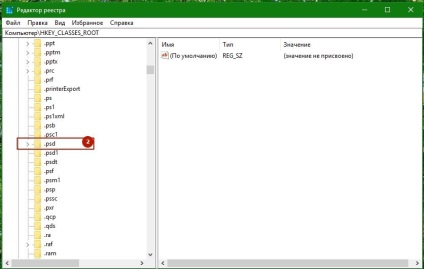
- Faceți clic dreapta pe extensia dorită (în exemplul nostru este .psd) și selectați New> Partition.
- Se numește ShellNew.
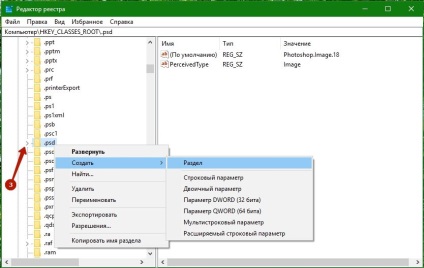
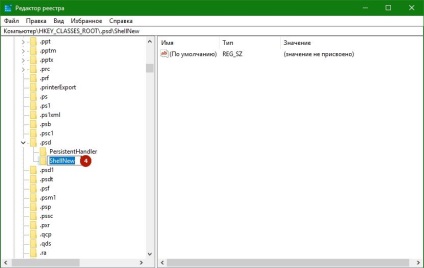
- Mergeți la secțiunea ShellNew creată și creați un parametru String. Pentru a face acest lucru, faceți clic dreapta pe ShellNew> selectați New> String și denumiți NullFile.
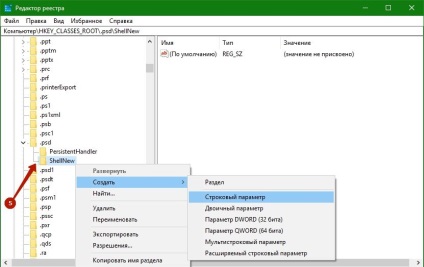
- Acum creați un fișier șablon cu extensia dorită în aplicație. De exemplu, în acest caz, trebuie să deschideți programul Photoshop, să creați un nou șablon de fișier și să îl salvați cu orice nume și cu extensia .psd.
- Apoi, mergeți la următoarea cale în Windows-C: \ Windows \ ShellNew și lipiți fișierul .psd creat în acest folder. În cazul. Dacă nu puteți găsi directorul ShellNew, creați-l manual.
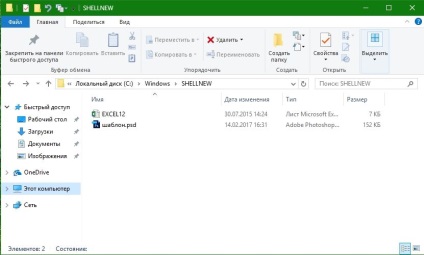
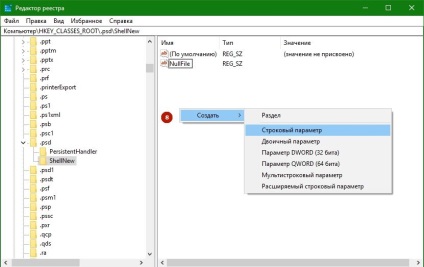
- Faceți dublu clic pe parametrul FileName creat și pe șirul Value, tastați calea către fișierul introdus în folderul ShellNew din pasul anterior. C: \ Windows \ ShellNew \ Template.psd
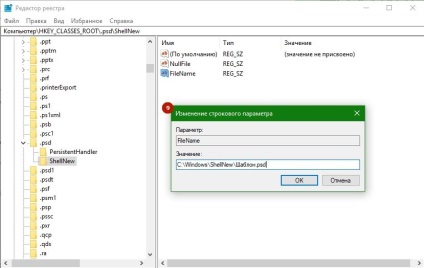
Acum veți găsi o opțiune pentru crearea unui fișier PSD - în elementul "Creați un element". Windows Explorer 10.
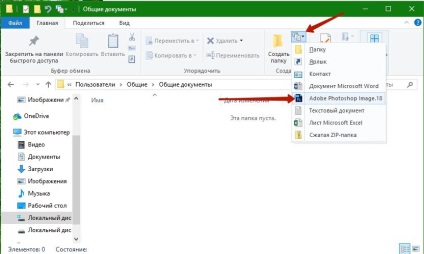
Uneori nu puteți crea un fișier șablon în folderul C: \ Windows \ ShellNew. Cu toate acestea, dacă Explorer-ul nu afișează extensia adăugată, trebuie să creați un șablon de extensie de fișier, așa cum este descris în paragrafele 4 și 5 de mai sus.
Sper că informațiile sunt utile pentru tine.
Trimiteți-le prietenilor: