După ce creați PivotTable și adăugați câmpurile pe care doriți să le analizați, puteți îmbunătăți aspectul și formatul raportului pentru a facilita citirea și căutarea de informații. Pentru a modifica aspectul PivotTable, puteți modifica forma acestei tabele și modul în care sunt afișate câmpurile, coloanele, rândurile, subtotalurile, celulele goale și liniile. Pentru a schimba formatul tabelului pivot, puteți aplica stilul gata, dungarea și formatarea condiționată.
Schimbați forma aspectului PivotTable
Pentru a face modificări semnificative în structura tabelului rezumativ și a câmpurilor acestuia, puteți utiliza una din cele trei formulare.
Formă comprimată. În această formă, elementele din diferitele câmpuri din zona rândului sunt afișate într-o singură coloană, iar liniuțele sunt folosite pentru a distinge elementele din diferitele câmpuri. Într-o formă concisă, liniile de linie ocupă mai puțin spațiu, lăsând mai mult spațiu pentru date numerice. Sunt afișate butoanele Extindere și Restrângere. cu ajutorul căreia, într-o formă concisă, este posibilă afișarea sau ascunderea informațiilor. Forma comprimată economisește spațiu și facilitează citirea PivotTable, astfel încât este utilizată ca formă de aspect prestabilită pentru PivotTables.
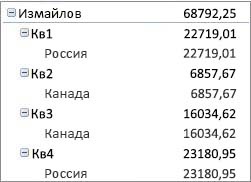
Formular tabular. Această formă afișează o coloană pentru fiecare câmp și alocă spațiu pentru antetele de câmp.
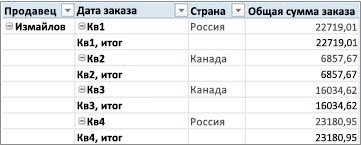
Forma structurii. Acest formular este similar unui formular de tabel, dar puteți afișa subtotaluri peste fiecare grup, deoarece elementele din următoarea coloană sunt afișate cu o linie sub elementul curent.
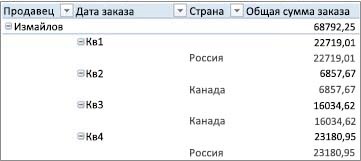
Aducerea tabelului rezumat într-o formă concisă, structurată sau tabelară
Faceți clic oriunde în PivotTable.
Un grup de file se va deschide pe panglică. Lucrați cu tabele pivot.
În fila Constructor, în grupul Layout, faceți clic pe butonul Report Layout și alegeți una dintre opțiunile de mai jos.
Pentru a vă asigura că datele asociate nu se extind orizontal dincolo de ecran (aceasta permite utilizarea mai puțin a derulării), faceți clic pe Afișare în formular comprimat.
Într-o formă concisă, câmpurile se află în aceeași coloană și sunt afișate indentate pentru a afișa coloanele imbricate.
Pentru a afișa structura de date în stilul clasic al PivotTable, faceți clic pe Afișați sub forma structurii.
Modificați modul în care afișați etichetele elementelor sub forma unui aspect
În tabelul de rezumat, selectați câmpul de rând.
Un grup de file se va deschide pe panglică. Lucrați cu tabele pivot.
De asemenea, sub forma unei structuri sau a unei forme tabulare, puteți face dublu clic pe câmpul liniei și treceți la pasul 3.
În fila Analiză sau Setări, în grupul de câmpuri active, faceți clic pe butonul Opțiuni câmp.
În caseta de dialog Opțiuni câmp, faceți clic pe fila Layout și Print și în secțiunea Layout, efectuați una dintre următoarele acțiuni:
Pentru a afișa elementele câmpului sub forma unei structuri, setați comutatorul ca structură.
Pentru a afișa sau a ascunde etichetele din următorul câmp din aceeași coloană într-o formă concisă, selectați butonul radio sub forma unei structuri și bifați caseta de selectare Afișați semnături din câmpul următor din aceeași coloană (formă comprimată).
Pentru a afișa elementele câmpului într-o formă tabelară, selectați butonul radio sub forma unui tabel.
Modificați dispunerea câmpurilor în tabelul rezumativ
Pentru a obține aspectul în forma dorită, puteți să adăugați, să ștergeți câmpurile și să schimbați poziția lor utilizând lista de câmpuri din PivotTable.
Dacă nu puteți vedea lista câmpurilor din PivotTable, asigurați-vă că ați selectat PivotTable. Dacă lista câmpurilor lipsește încă, în fila Opțiuni, în grupul Afișare sau Ascundere, faceți clic pe butonul Listă câmpuri.
Dacă câmpurile obligatorii nu se află în lista de câmpuri, este posibil să fie necesar să actualizați PivotTable pentru a afișa câmpuri noi, câmpuri calculate, estimări, estimări calculate și măsurători adăugate de la ultima operație. În fila Opțiuni, în grupul de date, faceți clic pe Actualizare.
Pentru mai multe informații despre lucrul cu lista câmpurilor PivotTable, consultați Organizarea câmpurilor de pivot cu o listă de câmpuri.
Adăugarea câmpurilor într-o tabelă pivot
Faceți una sau mai multe dintre următoarele:
Bifați caseta de lângă numele fiecărui câmp în secțiunea de câmp. Câmpurile vor fi plasate în zona implicită a aspectului, dacă este necesar, poziția acestora poate fi modificată.
În mod prestabilit, câmpurile de text sunt adăugate în zona Row Names. Numeric - în domeniul valorilor. iar ierarhia de date și de timp OLAP se află în zona Column Names.
Faceți clic dreapta pe numele câmpului și selectați comanda corespunzătoare din meniul contextual: Adăugați pentru a raporta filtrul. Adăugați în antetul coloanei. Adăugați la titlul liniei sau Adăugați la valori. Pentru a plasa un câmp într-o anumită zonă în secțiunea layout.
Faceți clic pe numele câmpului și, ținând apăsat butonul stâng al mouse-ului, trageți-l din secțiunea de câmp într-una din zonele secțiunii de aspect.
Într-o tabelă pivot creată din fișiere Excel sau date externe care nu provin dintr-o sursă de date OLAP, puteți adăuga mai multe copii ale aceluiași câmp în zona Valori. Acest lucru vă va permite să afișați diferite calcule folosind funcția Advanced Computing. De exemplu, puteți compara calculele (cum ar fi rapoartele privind profitul brut și cel net, cifrele minime și maxime ale vânzărilor sau numărul de clienți și un procent din numărul total al acestora) plasându-le alături. Pentru informații suplimentare, consultați Afișarea diferitelor calcule în câmpurile de valoare PivotTable.
Dați clic pe numele câmpului din secțiunea de câmp și, ținând apăsat butonul stâng al mouse-ului, glisați câmpul în zona Valori din secțiunea aspect.
Repetați pasul 1 de câte ori este necesar pentru a copia câmpul.
În fiecare câmp copiat, modificați funcția de sumare sau calculul personalizat după cum este necesar.
Când adăugați două sau mai multe câmpuri în domeniul de aplicare (ambele copii ale unui câmp și câmpuri diferite), lista de câmpuri adaugă automat numele coloanei valorice în zona Valori. Cu acest câmp, puteți deplasa câmpul în sus și în jos în zona Valori. Numele coloanei cu valorile poate fi mutat chiar și în numele de coloane sau în numele randurilor. Nu puteți muta numele de coloană al valorilor în zona filtrelor de rapoarte.
Câmpul poate fi adăugat în zona Filtrare a raportului. Nume de rânduri sau nume de coloane o singură dată, atât pentru tipurile de date numerice, cât și pentru cele non-numerice. Când încercați să adăugați același câmp de mai multe ori (de exemplu, în secțiunea Nume de rânduri și nume de coloane din secțiunea aspect), câmpul este șters automat din zona sursă și mutat la cel nou.
În plus, puteți adăuga o copie a câmpului la intervalul de valori utilizând o formulă (numită și o coloană calculată) care folosește acest câmp.
Același câmp nu poate fi adăugat în tabelul pivot creat din sursa de date OLAP de mai multe ori.
Modificați poziția câmpurilor în tabelul rezumativ
Puteți să modificați poziția câmpurilor existente sau să le mutați utilizând una din cele patru zone din partea de jos a secțiunii de aspect:
Articole similare
-
Formatarea unei tabele pivot - trucuri de lucru cu excel - tabele, funcții, formule, liste,
-
Condiționată Formatare PivotTable - Pivot Tables - excel - catalog de articole - perfect excel
Trimiteți-le prietenilor: