1 Ce este "biroul electronic"

2 Programe de pornire Office
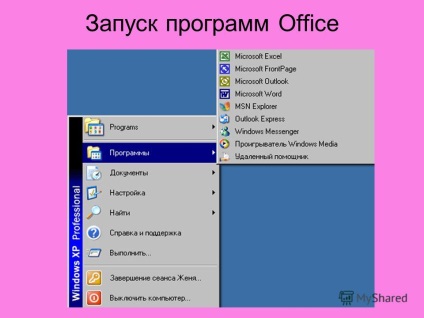
3 Crearea unui document 1. Deschideți aplicația Word dorită. 2. Faceți clic pe butonul Nou din bara de instrumente Standard sau selectați comanda Fișier din meniul Fișier (Fișier, Nou). Va fi creat un document gol în care puteți introduce textul dorit sau datele de tabel. Documentul nou creat este numit în mod implicit "Document". Pentru a crea un nume de document unic, trebuie să îl salvați. Dacă documentul este salvat pentru prima dată sau dacă trebuie să salvați din nou documentul creat anterior sub un alt nume, trebuie să executați comanda Salvare ca.

6 Comenzi ale meniului Service Comenzi și moduri pentru efectuarea funcțiilor de serviciu sunt disponibile atunci când selectați o listă când este apăsat butonul Service.

7 Opțiuni de salvare fișier

9 Deschiderea documentelor Office 1. În meniul Fișier, faceți clic pe Deschidere (deschideți fișierul făcând clic pe butonul Deschidere sau făcând dublu clic pe butonul stâng al mouse-ului pe numele acestuia). 2. Pentru tipul de fișier dorit, setați, de exemplu, Documente Word. 3. Specificați directorul dorit în fereastra Folder. 4. Selectați fișierul cu care doriți să lucrați.

13 Exercițiu Creați un nou document pe baza expertului de literă. l. Faceți clic pe Nou din meniul Fișier. 2. Faceți clic pe butonul radio din poziția Document, apoi faceți clic pe OK. 3. Selectați fila Letters and Faxes. 4. Selectați Expertul e-mail. 5. Apoi, în ordine, pas cu pas, completați câmpurile necesare ale ecranelor de dialog (după cum se arată mai jos). 6. Pentru a trece la fereastra următoare, selectați Next (în ultimul pas, Efectuat). 7. După completarea câmpurilor, salvați documentul cu litera Letter1.
15
16
17
20 Demontarea și resetarea panourilor de comandă 1. Deschideți panoul Personalizați și selectați fila Panel de instrumente. 2. Selectați bara de instrumente dorită din lista de instrumente. 3. Selectați Ștergere. 4. Pentru a restabili barele de comandă implicite, selectați Resetare. 5. Selectați Da pentru a confirma ștergerea sau resetarea panoului. Barele de instrumente pot fi mutate pe ecran. Pentru a face acest lucru, plasați indicatorul mouse-ului peste câmpul liber al panoului (Nu butonul!) Și, ținând apăsat butonul stâng al mouse-ului, mutați panoul în locul dorit de pe ecran.
22 Ajutor Moduri de sistem
24 Exercitarea Căutarea ajutorului pentru subiect 1. Deschideți Word și selectați Ajutor Microsoft Word. 2. Faceți clic pe fila Wizard Answer (Expert răspuns). 3. Introduceți un cuvânt cheie pentru a căuta un subiect, de exemplu, Font. Ca urmare a căutării inițiale, pe ecran va apărea o listă de repetări de cuvinte cheie și o listă cu subiecte conexe. 4. Selectați Schimbare font din listă pentru a defini zona de căutare. 5. Selectați Căutare.
Rezultatul căutării în sistemul de ajutor
27 Colecția Helper 1. Apăsați tasta F1. 2. Faceți clic pe butonul Opțiuni. 3. Selectați fila Colecție (Galerie) pentru a schimba tipul Helper. 4. Selectați fila Options (Opțiuni) pentru a seta parametrii necesari pentru a lucra cu Asistentul. 5. Faceți clic pe OK.
29 Helper Introduceți o întrebare Pentru a primi un răspuns, faceți clic pe Find.
30 Bara de instrumente pentru opțiunile din caseta de dialog Comandă paragraf
Articole similare
Trimiteți-le prietenilor: