Instrumentul Curbe
Începând cu Photoshop cu o dorință nedisimulată de a corecta culoarea sau tonul fotografiei, un utilizator neinformat, dintr-un anumit motiv, acordă mai întâi atenție instrumentului Levels. Poate pentru că a încercat mai întâi Niveluri Auto și a folosit același lucru, dar fără prefixul Auto - un semn de credibilitate profesională. Poate că simplitatea utilizării captivează: motoarele sunt în interior și în exterior, iar rezultatul este evident.
Instrumentul Curbe nu are motoare. Dar există o anumită linie, care a început să îndoaie pe toți cei care se gândeau să pună pe ea cel puțin un punct. Și, de regulă, sa încheiat - bine, imaginea a devenit puțin mai ușoară sau mai întunecată. Nu e interesant. Între timp, Curves este un instrument mult mai puternic decât Levels, și povestea noastră ulterioară, sperăm, va elimina orice posibilă îndoială cu privire la acest lucru.
De fapt, Curves este următorul pas după Niveluri. Curbele pot face totul în domeniul reglării tonurilor de culoare, la fel ca nivelurile, dar în întreaga gamă tonală, și nu doar în tonurile medii.
Curbele pot fi utilizate pentru următoarele sarcini:
1. Schimbarea cheii și a contrastului.
2. Schimbați nivelul umbrelor și luminilor.
3. Corecția culorii.
4.Setarea balansului de alb personalizat.
5. Pregătiți o imagine pentru imprimare.
În partea privind nivelurile de zone întunecate și luminoase și de contrast, sunt posibile șase moduri de rezolvare a problemelor:
1. Manual în canalul RGB.
2. Utilizați manual o pipetă.
3. Manuale în canalele de culoare.
4. Extinderea automată a contrastului monocrom.
5. Expansiunea automată a contrastului în fiecare canal.
6. Definirea automată a punctelor alb-negru.
La fel ca nivelurile, instrumentul curbe se folosește pentru a controla contrastul și culorile, astfel încât, firește, este legat și de o histogramă, dar nu o include în caseta de dialog. Prin urmare, pentru o mai bună ilustrare, histograma poate fi inclusă într-o paletă specială de pe desktop (Figura 1).
Fig. 1. Paleta histogramă
Marginea stângă a histogramei arată prezența (sau absența) pixelilor întunecați, cea dreaptă - lumină. În exemplul nostru specific, putem observa o cantitate mică de pixeli întunecați, o absență totală de lumină adevărată și câteva eșecuri în mijloc - un număr mic de pixeli medii în luminozitate. În plus, dispunerea a mai multor pixeli pe partea stângă a histogramei indică întunericul general al imaginii (figura 2).
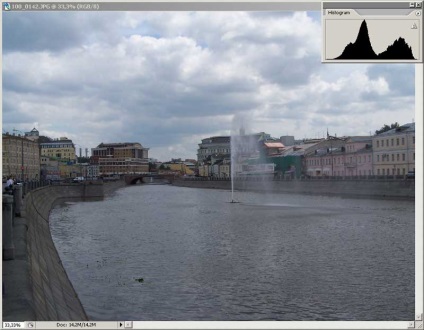
Fig. 2. Instantaneu înainte de aplicarea curbelor
Există cazuri când acest lucru este absolut normal. Adesea, chiar și electronica camerelor digitale tind să acorde mai multă atenție luminilor, astfel încât tonalitatea generală a imaginii se dovedește a fi mai întunecată decât se dorește. Dar acest lucru vă permite să păstrați maximum de detalii în lumini și umbre. În cazul nostru, tonalitatea întunecată nu este justificată și, prin urmare, există ceva de lucru pe Curves.
În Fig. Figura 3 prezintă caseta de dialog Curbe. Deasupra este meniul derulant al canalelor (elementul 1), care permite fotografului să selecteze canalul pe care îl va edita: RGB, roșu, verde sau albastru. În centru este o rețea cu o linie care se intersectează la un unghi de 45 de grade - aceasta este aceeași, nu încă o curbă, ci linia principală de ajustare și ajustare (post 2). În partea stângă și sub grilaj sunt dungi cu gradienți - ele ilustrează faptul că stânga jos a curbei funcționează cu tonuri întunecate, iar partea stângă sus - cu culori deschise. În acest caz, valorile imaginii originale (intrare) sunt afișate de-a lungul axei X, iar pe axa Y - valorile care trebuie obținute după procesare (ieșire). Două triunghiuri în mijlocul gradientului inferior, când faceți clic pe ele, răsturnați panta la 180 de grade, după care modul Curves va corespunde modelului de culoare CMYK.
Valorile numerice pe intrare și ieșire pot fi introduse manual în ferestrele de intrare și ieșire (elementul 3).
În mod prestabilit, curba (care încă mai are dreptate) curbează ușor, așa cum reamintesc butonul apăsat în partea dreaptă sub grila (poz. 4.). Dar în cazuri speciale, care sunt foarte rare, curba poate fi desenată literal cu ajutorul unui creion pe butonul adiacent.
Un set de pipetă (punctul 5) este utilizat pentru a seta cel mai întunecat punct din imagine (pipeta neagră), neutru (gri) și cel mai ușor (alb). Deasupra pipetelor există o serie de chei care vă permit să încărcați și să salvați configurațiile de unelte, să armonizați curba, să automatizați activitatea Curves (salut la oamenii leneși!), Și să reconfigurați pur și simplu instrumentul.
În concluzie, o altă pereche de efecte vizuale: făcând clic pe pictograma (elementul 6) crește sau descrește fereastra de instrumente și făcând clic pe grila cu tasta Alt apăsată schimba grilă fină la mare și invers.
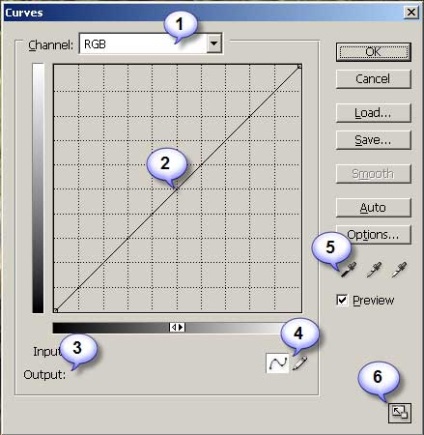
Fig. 3. Caseta de dialog Curbe
Cea mai ușoară cale de a crea o curbă este să faceți clic pe mouse-ul într-o linie dreaptă. Desigur, de la o astfel de familiaritate nu curbează, dar pe linie va exista un punct, mișcare care (și cu mouse-ul) vom începe să ne aplecăm drept. Câteva clicuri vor crea mai multe puncte. Mișcarea lor reciprocă va schimba linia dincolo de recunoaștere și - care vă va surprinde neplăcut - același lucru se va întâmpla și cu imaginea. Și, cu o astfel de denaturare, cel mai probabil imaginea va deveni complet dezgustătoare. Sau poate ceva despre care nu v-ați visat niciodată ... Și în această etapă, cercetătorii de la domiciliu refuză de obicei experimente suplimentare, dezamăgit de rezultate.
Ca să nu suferim aceeași soartă, să încercăm să creăm o curbă mai conștientă. Dar, mai întâi, întoarceți-ne puțin. De exemplu, faceți un punct în colțul din dreapta sus și lăsați-l jos și un punct din partea stângă jos - ridicați-l în partea de sus. Avem o imagine negativă. Cu niveluri acest lucru nu este atins ... Mutarea unui punct din colțul din stânga jos mărește luminozitatea imaginii. Mișcarea opusă a punctului din dreapta micșorează luminozitatea. Dacă mutați simultan ambele puncte în sus sau în jos, puteți schimba contrastul în lumini sau umbre. Comparați Fig. 4 și 5. Notați modificarea histogramei utilizând cunoștințele care au fost obținute în mai multe paragrafe de mai sus.
Aceeași mișcare orizontală a punctelor va crea o imagine de contrast de lumină sau întunecată (figurile 6 și 7). Dar unde este curba. Bine, bine, hai să ne aplecăm ... un zgomot. Să presupunem că vrem să creștem contrastul. Pentru aceasta, trebuie să întunecăm zonele mai întunecate și să lumineze zonele luminoase. Care mișcare de punct se luminează sau se întunecă? Corect - orizontal! Dar de data aceasta nu vom atinge punctele de colț, dar cu indicatorul mouse-ului sub forma unei pipetă vom îndrepta spre ... de exemplu, acoperișul clădirii (figura 8).
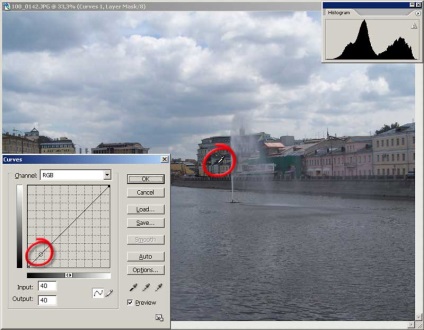
Fig. 8. Selectarea vizuală a unui punct întunecat
În timp ce tasta este apăsată, pe linie este vizibil un marcator sub forma unui cerc. Eliberează butonul mouse-ului, apăsați și țineți apăsat Ctrl și faceți clic din nou la același punct cu mouse-ul. Iar un nou punct apare pe linia dreaptă! Pentru dvs. de referință: puteți șterge un punct inutil indicându-l cu mouse-ul și apăsând tasta Delete.
Apoi, în același mod, intrăm în punctul de pe partea albă a norului. După aceasta, începeți să mutați punctul de jos spre dreapta, iar partea de sus spre stânga și ușor în sus și în jos. Cât de departe? Între timp, rezultatul nu va înceta să mai placă. Ca rezultat, obținem o imagine de contrast foarte mare (figura 9) și o curbă caracteristică pentru aceasta.
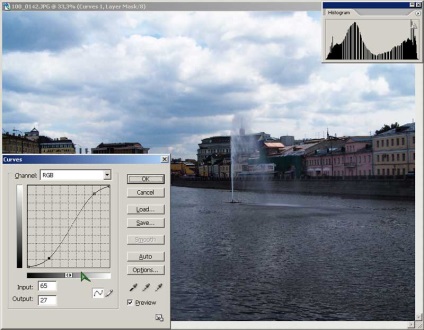
Fig. 9. Curba de contrast în formă de S
Dacă nu credeți așa de ușor - "până când nu vă opriți" - adică un criteriu de calitate foarte serios: o histogramă. Orientându-vă la aceasta, trebuie să încercați să evitați supratensiunile ascuțite de-a lungul marginilor, dar și să "umpleți" marginile cu pixeli. Faptul că, după o astfel de operație, histograma devine evidentă - plătirea plăcerii. Evident, fiecare decalaj indică faptul că nu există pixeli de o asemenea luminozitate în acest moment. Unele informații din imagine au fost pierdute. Din păcate, acesta este un rezultat tipic al utilizării curbelor.
"Spinii" rezultate în regiunile extreme indică faptul că a apărut o compresie în tonuri datorită unei erori de cuantizare. Din aceasta se deteriorează calitatea imaginii umbrite și contrastul umbrelor. Este posibil să lupți cu asta? Încercați ușor mișcarea punctelor extreme ale curbei, așa cum se arată în Fig. 10 - histograma va deveni mult mai fină, iar deteriorarea operațiilor va scădea.
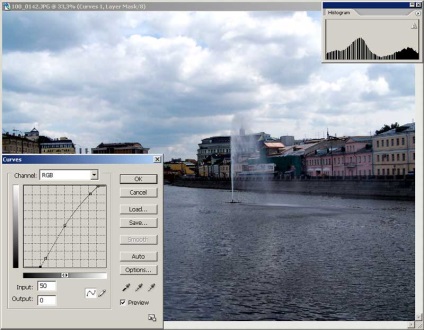
Fig. 10. Netezirea histogramei
Acum, că ați înțeles mecanismul de îmbunătățire a contrastului, folosind curbe, puteți face un pic mai ușor: să ia linia, a pus pe ea două noi puncte despre unde au ajuns în exemplul nostru, și mutați-l dintr-o parte în alta în sus și în jos linia curbarea fel de șarpe . Rezultatul operației este controlat vizual de imagine și histogramă. Simplu, nu-i așa? Dar nu prea de înaltă calitate, și în acest lucru vom vedea un pic mai târziu ...
O versiune puțin mai complicată a curbei - cu un punct în mijlocul liniei (este mai ușor să o puneți mai întâi, în timp ce linia este încă dreaptă). Pe de o parte, acest punct fixează tonurile de mijloc, iar pe de altă parte - mișcarea acestuia vă permite să schimbați contrastul.
Un alt tip de curbă poate fi creat utilizând un creion în caseta de dialog Curbe, adică aproape de mână. Dar această metodă este folosită extrem de rar, când curba nu poate fi creată altfel.
Umbra, lumina și contrastul din paleta Info
Până acum, am lucrat cu imaginea "cu ochii" - au controlat ce se întâmplă vizual. Dar, vedeți, această abordare este în mare măsură subiectivă și există un pericol real de a ieși în lumini și umbre dincolo de limitele rezonabile și reale. Există o metodă mai exactă, aproape matematică, și anume - cu control în paleta Info.
Pentru a le utiliza, va trebui să facem câteva pregătiri preliminare: mai întâi, găsiți paleta din colțul din dreapta sus al desktopului Photoshop, deschideți opțiunile și setați Actual Color în ambele ferestre de citire a culorilor (Figura 11).
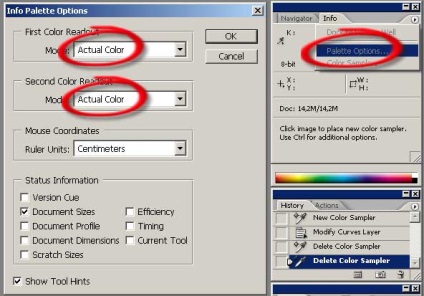
Fig. 11. Setarea opțiunilor Info
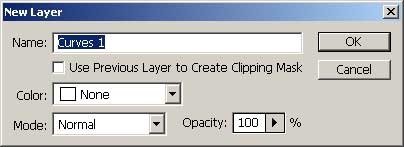
Fig. 15. Noul strat de ajustare
Sarcina este de a seta valorile reale pentru umbre și lumini. În nivele, acest lucru a fost pur și simplu rezolvat folosind motoare pe care Curves nu le face. Prin urmare, nu este altceva decât să luăm punctul de jos pe o linie dreaptă și să începem să-l deplasăm spre dreapta sus în jos, în timp ce urmărim simultan cifrele din paleta Info. Scopul este de a atinge valorile RGB cât mai aproape de zero. Am 1, 1, 2. Zero este atunci când nu există nimic, nici o informație în umbre și o astfel de extremă nu avem nevoie. Sper că esența a ceea ce se întâmplă este clară: informațiile despre culoare ar trebui să fie stocate în fiecare canal de culoare.
De asemenea, ajungem la punctul 2 - cel mai ușor, cu singura diferență fiind faptul că îl mutăm spre stânga. Cel mai bun rezultat pe care l-am realizat: RGB = 254, 254, 254 (Figura 16).
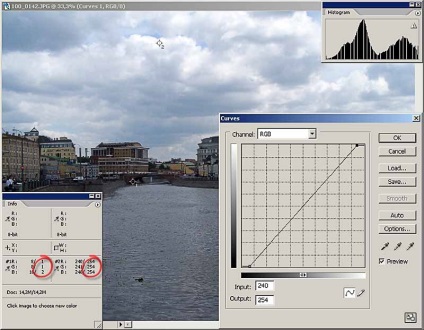
Fig. 16. Selectarea parametrilor în lumini
Care a fost rezultatul? Ei au întunecat umbrele și au luminat luminile, întinzând histograma la întreaga gamă și nu au depășit realitatea.
În pasul următor, ajustați contrastul. Pentru aceasta, adăugați un punct central la linia Curves și mutați-l în partea stângă. Există deja doar control vizual. Pentru a slăbi sau pentru a întări efectul, puteți adăuga alte puncte pe curbă și, de asemenea, le puteți deplasa, luminând umbrele și diminuând lumina. Oricum, pentru a mări contrastul, ajungem la curba în formă de S. În Fig. 17, vedem rezultatul real al corecției imaginii folosind instrumentul Curves.

Fig. 17. Înainte și după aplicarea curbelor
Articole similare
Trimiteți-le prietenilor: