Majoritatea formatelor automate care sunt plasate în foile Excel pot fi personalizate în continuare folosind bara de instrumente de desenare. Gama de parametri configurabili depinde de tipul de auto-cifră: cu cât este mai simplu, cu atât mai mulți parametri pe care îi puteți seta. De exemplu, alegeți forma Auto a inimii din paleta Forme de bază și plasați-o pe coală.
Primul parametru care poate fi ajustat este culoarea și grosimea liniilor de frontieră din AutoShape. Folosind culoarea liniei, de tip linie, și bara de instrumente de desen de tip accident vascular cerebral instrumente, vă puteți imagina următoarele opțiuni sunt AutoShapes semi-Heart Chit (fig. 7.33).
Figurile 2,3, 4 și 5 au fost preparate din figura 1 un simplu click pe instrumentul și apoi selectarea meniului de tip linie (paleta) linia de convenabil, dar pentru a obține figurile 6, 7 și 8, a fost necesar să se utilizeze linia de comandă a celuilalt același meniu. Această comandă vă permite să reglați grosimea, culoarea și modelul liniei de frontieră într-un interval mai larg.
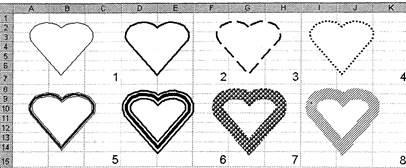
Fig. 7.33. Opțiunile de încadrare
Instrumentul de culori de umplere vă permite să pictați zona interioară a schemei automate cu o anumită culoare, care poate fi selectată în paleta propusă. Cu toate acestea, funcționalitatea de bază a acestui instrument este de obicei ascunsă și rar utilizată de utilizatori. Comanda corespunzătoare metodei de umplere este în partea de jos a paletei de unelte. Afișează diferitele opțiuni de umplere din Fig. 7.34.
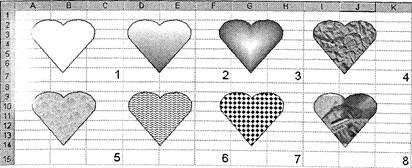
Fig. 7.34. Completați opțiunile
Aici, figura 1 a fost obținut deconectării turnarea, figurile 2 și 3 - aplicarea gradientului, figurile 4 și 5 - în utilizarea turnării texturate, formele din și 7 - prin umplerea unui model de obiect și în final Figura 8 - plasarea obiectului în modelul fișierului.
O formă automată mai expresivă vă permite să creați un instrument Shadow. Umbra dă volumul întregii compoziții și, în unele cazuri, poate chiar să joace un rol funcțional (de exemplu, diferite adâncimi și umbre peste culoare pot fi folosite în schema de organizare pentru
alocarea de structuri de diferite nivele). Pentru a face umbra obiectului grafic, selectați-l, apoi făcând clic pe instru-Menten Shadow, selectați tipul de umbră pentru a descoperi re-tragere. Ca în cazul umplerii, puterea principală a sculei se află în comanda Reglarea umbrelor din partea inferioară a paletei. Selectarea acestei comenzi deschide bara de instrumente Reglarea umbrelor (Figura 7.35).
Fig. 7.35. Panoul de setări pentru umbre
Scopul bara de instrumente Shadow Settings este descris mai jos.
- Porniți / opriți umbra. Activați sau dezactivați umbra pentru obiectul selectat.
- Deplasați umbra în sus. Fiecare clic pe acest instrument produce o mișcare ușoară a umbră.
- Deplasați umbra în jos. Fiecare clic pe această unealtă determină o ușoară deplasare a umbrei.
- Umbra umbra la stânga. Fiecare clic pe această unealtă determină o ușoară deplasare a umbrei spre stânga.
- Umbrați umbra spre dreapta. Fiecare clic pe această unealtă determină o mișcare ușoară a umbrei spre dreapta.
- Culoarea umbrei. Selectați culoarea umbrei din paletă. De obicei, culoarea umbrei se bazează pe culoarea de umplere a obiectului, dar puteți schimba culoarea umbrei, făcând-o mai contrastantă sau mai moale. În plus, instrumentul Shadow Color vă permite să faceți umbra translucidă, ceea ce oferă noi posibilități interesante de lucru cu umbrirea. Exemple de lucru cu umbra pot fi văzute în Fig. 7.36.
Aici este de remarcat umbrele "non-standard". De exemplu, umbra din figura 1 este obținută prin aplicarea unei umbre cu mai multe straturi și apoi prin "întindere" de instrumentul de reglare a umbrelor pentru ao face mai expresivă. Figura 4 este obținută prin aplicarea unei umbre translucide, iar umbra din figura 8 nu poate exista deloc în natură. Aceasta este o umbră frontală, care a fost "împinsă" sub obiect de instrumentul de ajustare a umbrei.
Scopul instrumentului este același cu instrumentul Shadow, posibilitățile de manipulare a imaginii sunt mult mai largi. Pentru a seta volumul unui AutoShape, este necesar să selectați, faceți clic pe volumul instru-Menten și a deschis paleta pentru a selecta prezentarea surround pe cel mai potrivit.
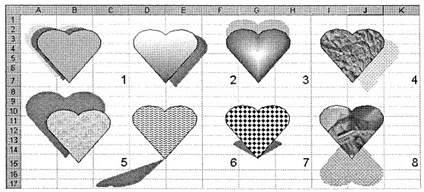
Fig. 7.36. Lucrul cu umbra
Fig. 7,37. Panoul de reglare a volumului
Instrumentele de ajustare a volumului sunt enumerate mai jos.
Articole similare
Trimiteți-le prietenilor: