
Descrierea problemei
Un exemplu viu este notebook-urile HP din seria 250 G5, care nu au o unitate DVD într-un pachet bugetar. În ciuda marketingului agresiv al Windows 10, HP a oferit șoferilor pe site-ul său oficial nu doar pentru "zeci", ci și pentru Windows 7. Deși ați putea întâmpina o eroare atunci când ați încercat să o instalați, "Driverele de dispozitiv nu au fost găsite. Verificați dacă driverele corecte sunt instalate pe suportul de instalare și faceți clic pe OK. "

Expertul de instalare Windows 7 nu pornește deoarece computerul nu văd un dispozitiv conectat la interfața USB 3.0. Și apoi este nevoie să integrați driverele USB 3.0 în distribuția Windows 7, ceea ce facem acum.
Aveți posibilitatea să încorporați driverele în imaginea de instalare utilizând linia de comandă și utilitarele acesteia sau utilizând programe terță parte special concepute pentru acest scop.
Integrarea driver-ului într-o distribuție Windows 7 utilizând NTLite
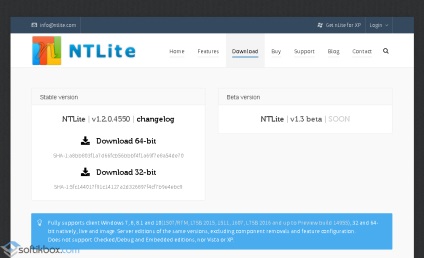
Apoi rulați fișierul descărcat și efectuați o instalare simplă. Acceptați acordul de licență și faceți clic pe Următorul.
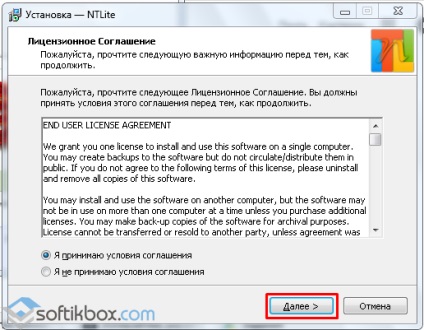
Alegeți locul de instalare la alegere sau lăsați nemodificat. Din nou, "Următorul".
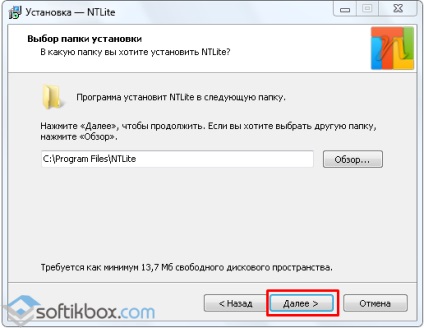
Dacă doriți să copiați un folder din NTLite pe o unitate flash USB și să îl transportați, verificați "Mod portabil (fără suport de dezinstalare)" și din nou "Următorul".
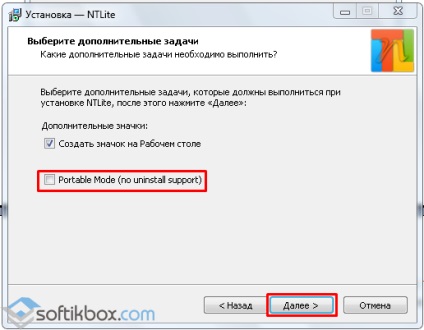
Instalarea este finalizată. Dacă nu debifați "Start NTLite", programul va începe imediat după ce faceți clic pe butonul "Terminare".
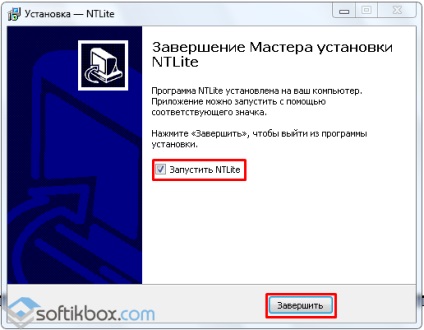
După ce executați NTLite, vi se va solicita să selectați tipul de licență. Alegem "Liber (limitat, nu comercial)". Pentru scopurile noastre, acest lucru va fi suficient.
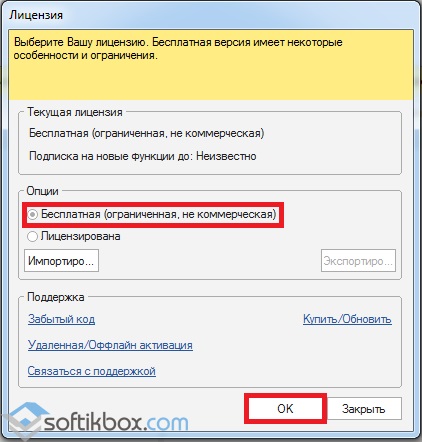
Apoi, trebuie să faceți clic pe butonul "Adăugați" și să selectați elementul "Fișier imagine (WIM, ESD, SWM)" din meniul derulant.
Apoi, trecem la folderul cu distribuția dezarhivată a Windows 7 sau deschideți unitatea flash USB, care este pregătită pentru instalarea sistemului de operare.
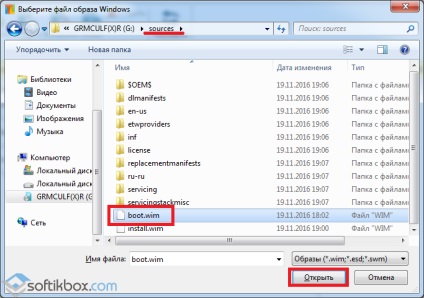
Apoi, căutați fișierul boot.wim, care se găsește de obicei în dosarul "surse". Aici se integrează driverele USB 3.0, astfel încât instalatorul să poată citi informațiile de pe unitatea flash și să înceapă să instaleze sistemul de operare. Faceți clic pe "Deschidere".
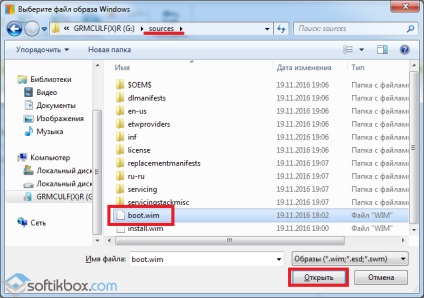
După aceasta va apărea o listă care poate fi împărțită în 2 părți: 1 - sisteme de operare care pot fi instalate din această distribuție, 2 - încărcător.
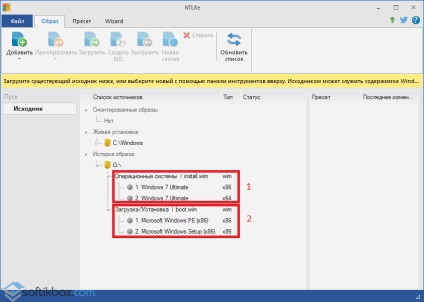
Mai întâi, integrăm driverele USB 3.0 în bootloader, deoarece absența lor a provocat eroarea descrisă la începutul articolului.
Selectăm "Microsoft Windows Setup (x86)" și dă clic pe "Descărcare".
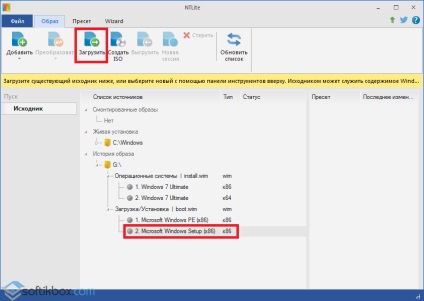
Procedura de descărcare a imaginii începe, ceea ce depinde de puterea PC-ului. Veți fi informat despre starea de pregătire "Încărcat".
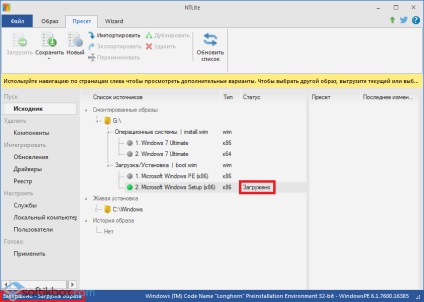
Acum avem nevoie de drivere, pe care le vom coase. Care dintre ele - depinde de chipset și producătorul său. Dacă nu le aveți sau nu știți de ce aveți nevoie, puteți utiliza acest set.
Descărcați driverul USB pentru Windows (7/8/10) Versiune: 3.0. Descărcări: 126.
Selectați imaginea descărcată și faceți clic pe elementul "Drivers" din meniul din partea stângă.
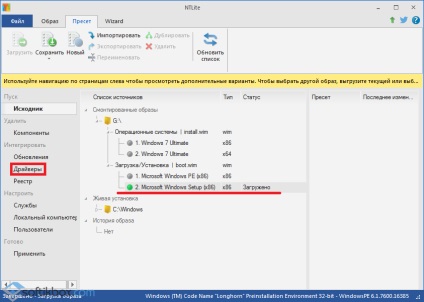
Apăsăm butonul "Adăugați" și elementul "Folder cu mai multe drivere", deoarece avem un dosar întreg cu diferite drivere USB 3.0 de diferite serii de la diferiți producători.
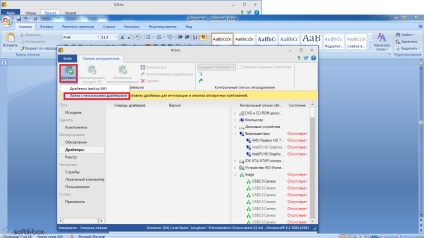
Poate veți vedea fereastra "Erori și avertismente", unde va fi afișat un raport despre driverele deja disponibile sau despre driverele necorespunzătoare din distribuție. Doar faceți clic pe "Ok".
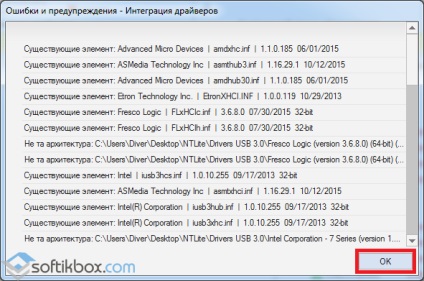
Acum rămâne să ne alocăm pozițiile necesare în blocul "Driver Queue" și să dați clic pe "Aplicați".
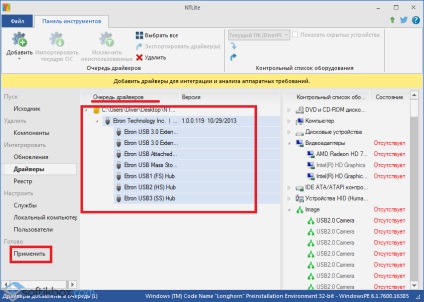
Apoi, va fi afișată o listă a modificărilor planificate. Verificăm dacă totul este adăugat, TIP trebuie să debifați "Export" (implicit va fi livrat) și faceți clic pe butonul "Prelucrare".
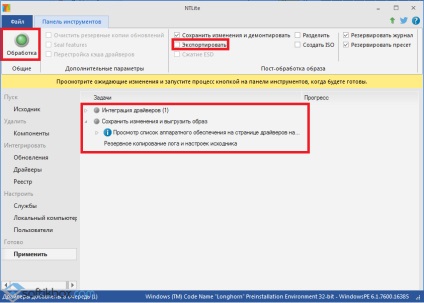
Timpul de integrare depinde în mod direct de numărul de drivere implementate și de viteza calculatorului. Procesul de salvare și descărcare a unei imagini este cel mai important.
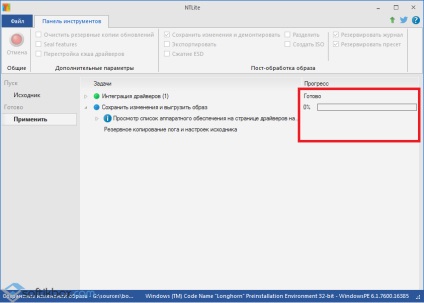
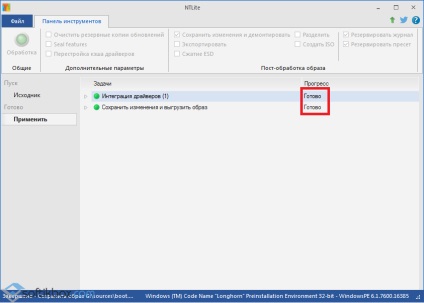
Am lipit driverele USB 3.0 în imaginea de boot și acum putem instala cu ușurință Windows 7 pe computer. Dar driverul integrat în bootloader nu va fi instalat pe computer ca parte a sistemului de operare. Și este probabil că Windows va refuza din nou să "înțeleagă" unitățile flash. Dacă nu aveți o unitate optică și drivere pentru Ethernet și Wi-Fi, atunci nu veți putea, deoarece nu puteți copia fișiere pe computerul dvs. sau nu vă puteți conecta la Internet.
Prin urmare, va fi destul de logic să adăugați drivere USB 3.0 la sistemul de operare instalat în sine.
Procedura este deja cunoscută. Numai de această dată pentru a alege imagini din subcapitolul "Sisteme de operare". Alegeți linia "Windows 7 Ultimate x86" (versiunea pe 32 de biți a "șapte") și dați clic pe "Descărcați".
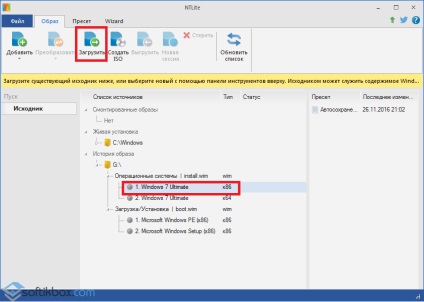
După ce așteptați terminarea descărcării, ca și în perioada precedentă, selectați elementul "Drivere" din stânga și selectați același director din meniul "Adăugați" cu o grămadă de difuzoare USB 3.
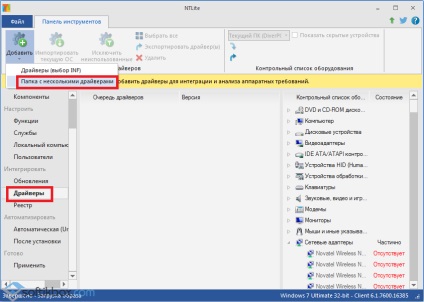
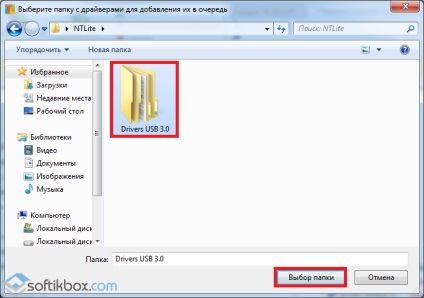
Apoi, selectați întreaga listă și faceți clic pe "Aplicați".
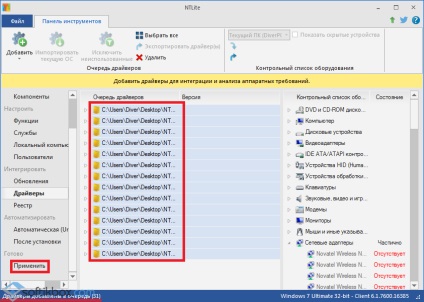
Va fi afișată o fereastră cu sarcinile setate pentru execuție. Nu uitați să eliminați bifați "Export". Rămâne doar să faceți clic pe "Prelucrare".
Procesul de integrare va începe. Va dura mai mult decât în cazul încărcătorului de încărcare.
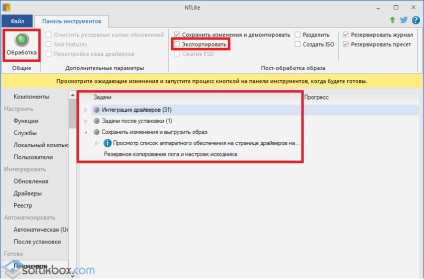
După terminarea procesului, puteți copia folderul cu distribuția Windows 7 pe o unitate flash (sau nu faceți nimic dacă ați efectuat toate operațiile pe unitatea flash) și instalați sistemul de operare fără probleme.
Pe materialele SoftikBox.com Descărcând programul sunteți de acord cu Regulile site-ului.
Trimiteți-le prietenilor: