Din această lecție vom învăța cum să manipulați text în Photoshop care nu sunt disponibile pentru instrumentele standard de editare. Faptul este că cele două instrumente de conversie cele mai interesante - Distort și Perspective - nu sunt disponibile pentru lucrul cu text simplu.
Pentru a aplica aceste instrumente, textul trebuie rasterizat. și anume transformați fontul într-un pixmap obișnuit, ceea ce elimină modificarea ulterioară a textului cu instrumente de text (de exemplu, creșterea dimensiunii fontului, spațierea literelor, modificarea conturului, inserarea simbolurilor și multe altele)
Să analizăm acest lucru mai detaliat într-un exemplu practic.
Adăugarea de text
Iată o imagine pe care am deschis-o deja în Photoshop, o voi folosi ca fundal.

Desenul pe care l-am luat sub fundalul textului
Acum trebuie să adăugați text, pentru aceasta luăm instrumentul "Type" pe bara de instrumente.
Apoi, selectați fontul dorit în bara de opțiuni din partea superioară a ecranului, setați de asemenea dimensiunea fontului și culoarea. Aici am folosit fontul Neuropol, pe care îl poți descărca gratuit pe această pagină. Introduceți textul când este gata, apăsați pe Ctrl + Enter pentru a ieși din editarea stratului de text.
Problemă: comenzile de transformare "Distortion" și "Perspective" nu sunt disponibile
Deci, am adăugat textul sursă, în panoul straturilor stratul de text este situat direct deasupra stratului de fundal cu imaginea. Faptul că acesta este stratul de text este indicat de litera mare "T" din miniatură a stratului:
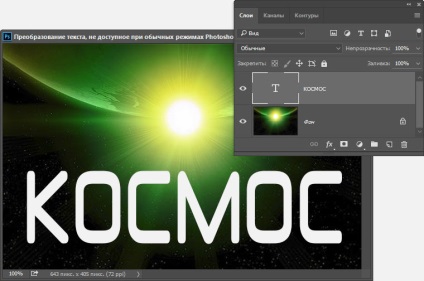
Un document cu un strat de fundal și un strat de text deasupra acestuia, un strat de text este activ în panoul straturilor.
Să presupunem acum că vreau să adaug textul la efectul 3D, pentru aceasta este necesar să îl transformi în perspectivă și / sau să dau distorsiuni în perspectiva textului. Dacă aș lucra cu un strat pixel obișnuit, aș putea face acest lucru ușor prin aplicarea unei transformări de perspectivă. De asemenea, puteți utiliza "Distorsiune" pentru aceasta. Dar când lucrați cu un strat text, nu totul este întotdeauna atât de simplu.
Toate modurile de transformare a Photoshop-ului, puteți apela în fila din meniul principal "Editare" (Editare), unde selectați elementul "Transform" (Transformare). Încercați acest lucru cu stratul text activ și vedeți că ambele elemente nu sunt active:
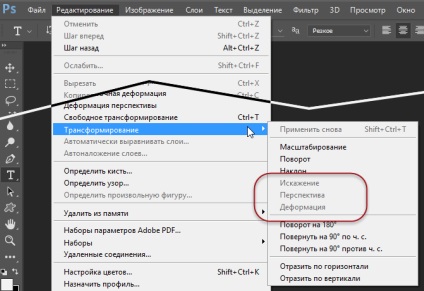
Meniu "Transform" (Transformare) cu stratul text activ. Elementele Distort, Perspective și Warp nu sunt disponibile.
Așa cum am menționat mai devreme, modul tradițional de a rezolva această problemă este de a rasteriza stratul de text, care convertește textul dintr-o formă de vector într-o formă de pixel. Dar problema cu această abordare este că odată ce am transformat textul în pixeli, acesta nu mai este disponibil pentru editare. În plus, atunci când transformăm imaginea pixelilor (întindere, distorsiune, deformare), putem pierde cu ușurință calitatea imaginii, mai ales ea afectează limitele literelor convertite în pixeli. Textul obișnuit nu are astfel de dezavantaje, deoarece se compune din vectori.
Dimpotrivă, indiferent de ce facem cu vectorul, marginile literelor rămân mereu ascuțite și ascuțite. Deci, după editarea textului nostru privit la un nivel înalt, avem nevoie de o modalitate de a produce perspective și alte distorsiuni fără pierderea calității și, prin urmare, fără conversie în pixeli.
Acum, când am transformat stratul de text într-un obiect inteligent, să vedem ce se întâmplă atunci când încerc să-i aplic "Distorsiune" sau "Perspectivă". Voi trece prin fila meniului principal "Editare" -> "Transform", iar de data aceasta vom vedea că nu există elemente inactive! Pot alege oricare dintre variantele transformării, inclusiv "Distorsiune" și "Perspectivă".
Efectul textului 3D cu comanda Distort
Să analizăm pe scurt cât de repede să dăm textului un efect 3D, voi începe cu aplicarea comenzii "Distorsiune".
În acest mod, putem schimba textul prin capturarea oricăruia dintre cele patru marcatori de colț al cadrului de transformare și tragerea lor de-a lungul pânzei în mod independent una de alta în orice direcție:

Modul Distortare ne permite să tragem marcatorii colțurilor cadrului cadru independent unul de celălalt.
Efectul textului 3D cu ajutorul comenzii Perspective
De fapt, nu este chiar așa. ceea ce am vrut să fac aici, așa că voi apăsa tasta Esc de pe tastatură pentru a ieși din modul de distorsiune.
Vreau ca textul să se extindă în perspectivă, aproximativ ca și creditele din filmul "Star Wars", și pentru asta trebuie să aplice comanda "Perspectivă". Desigur, ați putea folosi comanda "Distort" pentru a crea acest efect, dar va dura mai mult timp și mai mult efort. Aplicarea "Perspectivă" este mai ușoară. Această comandă este, de asemenea, selectată prin Edit -> Transform (Editare -> Transformare).
Comanda "Perspectivă" ne permite să facem clic pe oricare dintre cele patru marcatori de colț și să le tragem de-a lungul pânzei. Diferența este că în modul în perspectivă putem trage markerii colțului numai orizontal sau vertical, ceea ce va determina o modificare a lungimii orizontalei sau verticale a cadrului și schimbarea unghiului. Partea orizontală va fi alungită / scurtată în raport cu centrul acesteia, unghiul opus markerului de tragere se va deplasa cu acesta, dar în direcția opusă.
De exemplu, dacă fac clic pe colțul din stânga sus și trageți-l în sus, unghiul în colțul din stânga jos al cadrului se deplasează în jos, ceea ce creează efect ca în cazul în care textul este mai aproape de partea noastră stângă:

Efectul obținut prin tragerea în sus a colțului din stânga sus al cadrului. Aceasta mișcă simultan colțul din stânga jos în jos.
Dar acest lucru nu este efectul pe care vreau să îl obțin, deci îl voi anula apăsând pe tastatură Ctrl + Z, această acțiune va returna textul în forma sa originală.
Din nou, fac clic pe timbrul în colțul din stânga sus, dar de data aceasta, am trage spre interior dreapta, rezultând în mânerul opus, în colțul din dreapta sus, de asemenea, se deplasează spre interior, creând un efect de pseudo-3D:
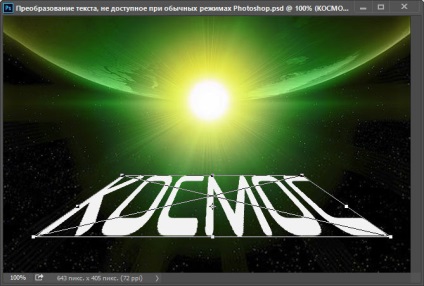
Tragând colțul din stânga sus înăuntru, în același timp mutați colțul din dreapta sus spre interior.
Aproape că îmi place efectul, dar încă mai cred că textul se poate întinde puțin vertical. Pentru a face acest lucru, trebuie să trec de la modul "Perspectivă" la modul "Scale". Cea mai rapidă modalitate de a comuta între moduri (și cadrul de transformare este în continuare activă) este să faceți clic dreapta oriunde în document și să selectați elementul dorit din meniul contextual. Voi selecta "Scale":
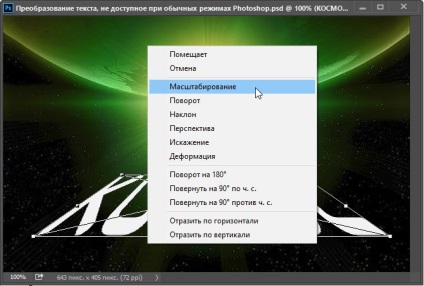
Trecerea de la modul "Perspectivă" la modul "Scară".
După comutare, faceți clic pe marcatorul central inferior și trageți-l în jos (puteți, de asemenea, să o deplasați deasupra marcatorului de sus) pentru a întinde textul vertical:
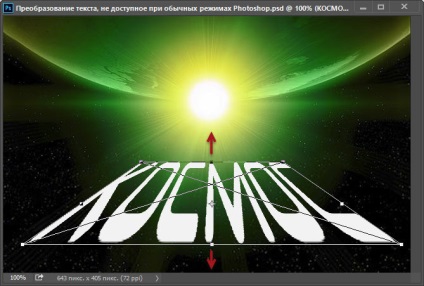
Scalarea textului tragând marcatorul central inferior în jos.
Câmpul în care am terminat toate conversiile, voi apăsa tasta Enter pentru a accepta transformarea și a ieși din modul de transformare. Iată ce am obținut ca rezultat:

Textul după aplicarea comenzilor de transformare "Perspective" și "Scaling" (Scale).
Suprapunerea textului pe fundal (opțional)
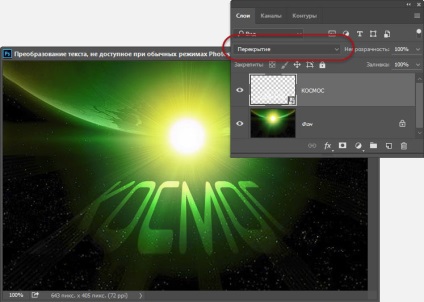
Efectul obținut după schimbarea modului de amestecare în "Overlay".
În sine, acesta este un efect interesant, însă în imaginea de fundal există zone negre mari pe care textul dispare pur și simplu.
Pentru a rezolva aceasta, voi folosi stilurile de strat. și mai exact stilul "Outer Glow" (Outer Glow).
În caseta de dialog de stil, dau clic pe proba de culoare și schimb culoarea strălucirii exterioare în verde, cam # 296a15, pentru a se potrivi cu culoarea verde din imagine. Apoi schimba valoarea de opacitate la 50% și măresc parametrul "Size" la 60px (valoarea acestui parametru depinde de dimensiunea documentului):
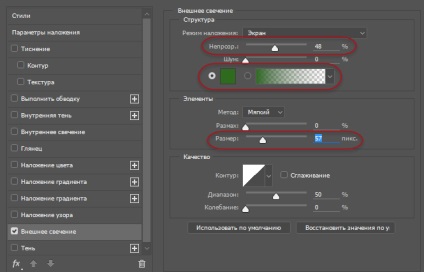
Parametrii stilului "Outer Glow" din caseta de dialog. Cele roșii sunt înconjurate cu parametrii care trebuie modificați, valorile rămase rămân setate implicit.
Faceți clic pe OK pentru a închide caseta de dialog stil, acum imaginea arată conturul literelor:

Rezultatul este după aplicarea stilului "Glow extern".
Pentru a schimba textul, selectați din nou instrumentul Tip din bara de instrumente, apoi faceți dublu clic pe test pentru al selecta.
Voi schimba cuvântul "COSMOS" la cuvântul "CHUZHOY"
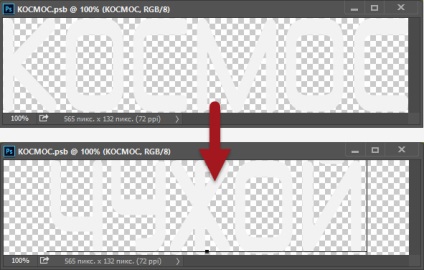
Editarea textului în interiorul obiectului Smart Object.
Pentru a salva modificările, trebuie să salvăm documentul, se face exact ca salvarea unui document Photoshop obișnuit - apăsați Ctrl + S sau mergeți la fila File -> Save din meniul principal.
În același mod, puteți schimba familia fontului, stilul, culoarea, dimensiunea, distanța dintre litere și așa mai departe.

Același efect după editarea textului.
Trimiteți-le prietenilor: