
Să ne uităm la butoanele de comandă ale generatoarelor de particule. Deci, generatorul de particule arată ca în Blender 2.40.
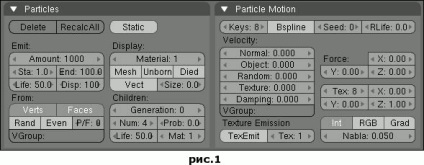
După cum puteți vedea în figura 1, generatorul constă din mai multe opțiuni. Pentru a vedea acest meniu, trebuie mai întâi să creați un obiect care să conțină particule. Să adăugăm o sferă: Space -> Add -> Mesh -> UVsphere. Setați valoarea pentru Inele și segmente la 20. Apoi treceți la modul Obiect (Tab).
Accesați meniul Obiect (F7), din acest meniu, găsiți fila numită Particule. Apăsați butonul NOU și veți vedea meniul ca în figura 1.
Deoarece nu intenționăm să facem animație pentru păr / blană, trebuie să facem particulele statice. Faceți clic pe butonul Static (un buton animat trebuie să apară lângă acesta, poate fi util pentru dvs., dacă tot vă decideți să animați părul / blana). Pentru ca o catenă să fie generată în apropierea fiecărei particule, trebuie să activați butonul Vect (Vector). Dacă doriți să afișați o plasă pe lângă particule, faceți clic pe butonul Mesh.
Acum trebuie să vedem particulele noastre. Mergeți la fila "Particle Motion" și setați valoarea la Normal 0.010. Acum, sfera dvs. este la fel ca în figura 2. Dacă nu, activați modul de reglare a intensității luminoase (butonul Z).
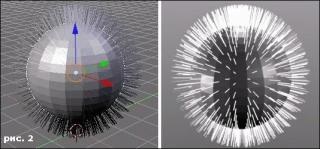
Blender are un nou shader! Acest shader urmărește textura din spatele poligoanelor obiectului cu particulele. Cu alte cuvinte, dacă puneți o textura pe sferă - va urma firele mingii noastre de blană. Vom folosi o textură de gradient pentru a colora firele și a face efectul de subțiere a părului la capete.
După cum puteți vedea în Fig. 3 este afișat meniul Materiale (F5). În acest meniu trebuie să creați un material nou și o textură (creați 2 materiale dacă doriți ca sfera să aibă un material diferit de particule). Setați setările pentru materialul de particule exact ca în Fig. 3. Activați butonul Strand și Alpha. Alpha promovează transparența texturii - face textura de fundal invizibilă. Aceasta este exact ceea ce duce la subțierea benzii spre sfârșit.
Să facem o textura gradient. Pentru aceasta, selectați o textură de tip Blend.
Acum vom adăuga o culoare pentru textură gradient. Faceți clic pe butonul Colorband și schimba culoarea disponibile la alb, decolorare de la stânga la dreapta, a muta doar un pic de linie de marcare în domeniul gradientului (nota traducătorului: Fiți atenți la cursorul Alpha (culoare transparenta), precum și în domeniul Cur (culoare activă) :). Dacă ați făcut totul corect, rezultatul ar trebui să arate ca în Figura 5.



Dacă ați făcut tot ce este descris mai sus, atunci ar trebui să obțineți ceva de genul:

Am stabilit valoarea pentru Shape -0.900 - aceasta va face firele noastre foarte subtiri.
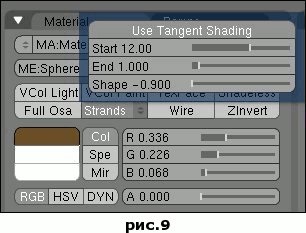
Și dacă vă decideți să faceți acum, va arăta astfel:
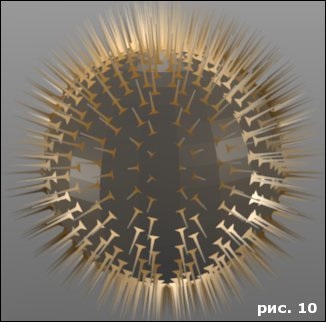
Dacă renunțați acum, va arăta ceva asemănător cu Figura 12. Dacă nu este, atunci setările dvs. de iluminare sunt foarte diferite de setările care au fost utilizate pentru exemplu. Iluminarea afectează în mare măsură sistemul de particule.
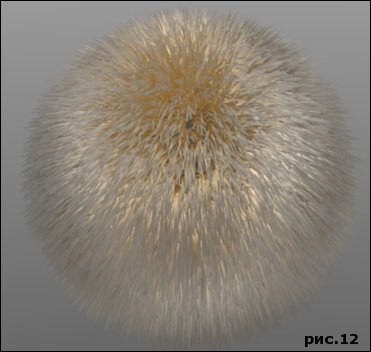
Pentru a face părul lung (pe care îl puteți pune în păr) este foarte ușor, curba Bezier ne va ajuta. Adăugați Curba -> Adăugare -> Curbă -> Curbă Bezier și fără a elimina selecția din curbă, accesați meniul său (F7). În acest meniu, în fila "Field and Defection", faceți clic pe lista în care valoarea implicită este None. Schimbați această valoare în Ghidul Curbei.
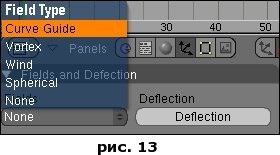
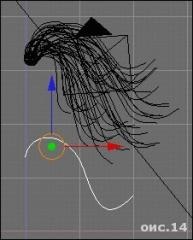
Din nou, nu pot să subliniez cât de important este iluminatul. Calitatea parului depinde de ea, învățați cum să faceți iluminare bună și veți fi răsplătiți! O modalitate buna de a obtine parul lucios, cresteti valoarea Spec in setarile de material, cresteti de asemenea greu la 70-100.
Pentru a face parul mai pufos și transparent, trebuie să activați butonul Ztransparency. care se află în setările materiale, în fila Transparență Mirror. După aceea, timpul de redare va crește foarte mult. Puteți utiliza funcția alternativă Ray-Transparency și ajustați valoarea de transparență Depth. Asigurați-vă că butonul Ray este activat în fereastra setărilor de redare. altfel, Ray-Transparency nu va funcționa.

Parul frumos? Pentru a face același lucru, configurați-vă particulele la fel ca în Figura 16.

Puteți utiliza mai multe curbe Bezier. Faceți o copie a curbei și poziționați-o așa cum se arată în Figura 17.
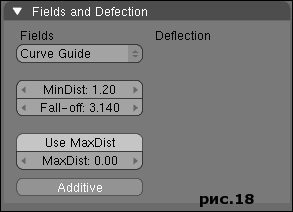
Dacă ați făcut totul în ordine, atunci puteți gestiona componenta, împărțiți-o în părți.

Acum poți să faci coafuri diferite de la păr - fantezia nu are limite! Poți să faci cozi, pigtails, orice. Acum personajele tale nu vor fi niciodată cheile;)
Întregul mixer de pe hartă infografică. Aflați un blender pe un afiș. Taste rapide. Descărcați și imprimați posterul -> Blender chei rapide
Articole similare
-
Cum de a face efectul de păr umed recenzii reale, negative, preț, divorț, unde să cumpere
-
Cum sa faci parul mai gros la domiciliu retete eficiente de masti de la profesionisti
Trimiteți-le prietenilor: