Prima metodă.
Faceți clic pe imagine, apoi mergeți la fila "Format";
În grupul Stiluri, faceți clic pe butonul Deployment din caseta de dialog Format Shape;
În fereastra care se deschide, mergeți la fila "Format 3D de formă" și dați forma dorită desenului;
A doua metodă.
Faceți clic dreapta pe imagine și selectați "Format imagine" din meniul contextual;
În fereastra "Format imagine" care apare, dați clic pe fila "Formatul formei 3D" și efectuați modificările necesare;
Cu forme tridimensionale, puteți efectua diverse manipulări - modificați înălțimea și lățimea, umpleți culoarea, rotiți, adăugați umbre și efecte anti-aliasing și așa mai departe, așa cum va fi discutat mai jos.
Fereastra "Formatul formei 3D" în fila "Formatul formei 3D"
Folosind exemplul unei anumite cifre, vom discuta cum poate fi aplicat efectul de volum (și efectele aplicate). Despre modul în care puteți aplica efectul volumului (și efectele aplicate acestuia), exemplul unei anumite cifre va fi discutat mai târziu. În acest articol, luăm în considerare lucrul cu efectul "Relief", care vă permite să creați efectul unui "cadru transparent" și atunci când utilizați capacitățile de rotație ale figurii, puteți crea forme tridimensionale unice și neobișnuite. Rețineți că trebuie să lucrați cu fereastra "Format imagine" din fila "Formatul formei 3D" pentru a ajusta efectele de volum ale desenului, astfel încât să ne familiarizăm pe scurt cu structura sa.
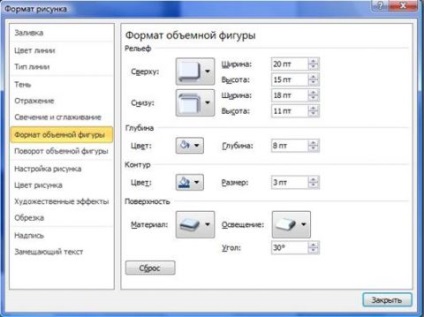
Figura 1 - Fereastra "Forma 3D a formei" din fila "Formatul formei 3D"
"Relief" - vă permite să ajustați forma marginilor (marginile) imaginii, setați lățimea și înălțimea lor, atât de sus, cât și de dedesubt. Pentru marginile de sus și de jos ale imaginii, există 12 modele de relief. În mod prestabilit, valorile sunt setate în "puncte", dar puteți introduce în alte unități - milimetri, centimetri, inci, doar adăugați valoarea lor după numere;
"Adâncime" - specifică grosimea unui obiect tridimensional. Acest lucru este cel mai clar văzut când se specifică volumul unei figuri sub forma unui paralelipiped cu o vedere laterală. Adâncimea în acest caz este distanța dintre marginile verticale ale figurii, i. E. Cu cat este mai mare adancimea, cu atat mai gros este paralelipipedul;
"Contour" - specifică grosimea liniei marginii subliniate a figurii;
„Suprafață“ - permite selectarea unui material eșantion din care va cuprinde forma în vrac (zona „Material“), precum și tipul de aplicat pe aceasta iluminare (și sistemul său de culoare), precum și unghiul de incidență (regiune „Iluminare“ și unghiul „);
Efectul volumului "Relief"
Pentru a aplica efectul de relief "Relief", procedați în felul următor:
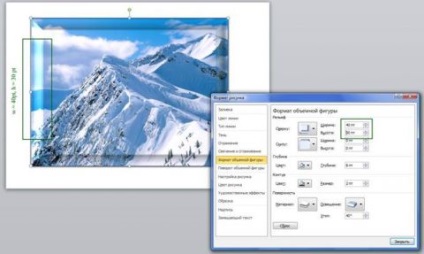
Figura 2 - Figura cu efectul de relief cu valoarea lățimii predominante
În grupul "Adâncime", setați valorile culorii și adâncimile acestora, care vor fi adăugate la efectele schimbării culorii (saturația sa) în regiunea reliefului format de efectul "cadrului";
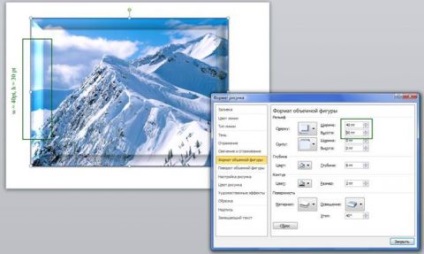
Figura 3 - Figura cu efect de relief cu lățimi și înălțimi mari
În grupul "Cale", specificați culoarea și grosimea liniei de contur. Ai grijă, pentru că culoarea prea luminoasă și în special cadrul gras provoacă o persoană care văd această imagine, un sentiment de prost gust, imoralitate și chiar vulgaritate în lucrul la imagini. Varianta optimă este o linie de contur subțire, într-un ton de culoare corespunzător marginii figurii;
Notă. Lucrul cu grupul "Suprafață" este cea mai interesantă parte a acțiunilor de ajustare a efectelor volumului. Aceasta vă permite să vă oferim nu numai aspectul neobișnuit al suprafeței, în cazul nostru, al reliefului, ci vă permite să setați un efect de iluminare special, pe baza tonurilor de culoare și a unghiurilor de cădere a luminii;
În „suprafață“ în „Material“ selectați una dintre cele trei linii prezentate probe de material ( „Standard“, „efecte speciale“, „translucidă“) necesare, de exemplu, „Metal“, în „Standard“. După ce faceți clic pe el, puteți vedea cum se schimba aspectul imaginii reliefului frontierelor, care culorile și reflexia luminii va aminti de material din metal;
În meniul "Iluminare", selectați piesa care corespunde temei culorilor imaginii. În cazul nostru, aceasta este o fotografie a munților acoperite cu zăpadă, deci alegeți eșantionul "rece" din grupul "rece". Rețineți că efectul de iluminare este aplicat întregii imagini și nu doar contururilor reliefului;
În rândul "Unghi", introduceți o valoare de la 0 la 359,9, astfel încât să specificați unghiul de incidență a luminii. Cu toate setările anterioare, unghiul ideal este de 55 de grade, introduceți-l. Cu toate acestea, puteți modifica această valoare la discreția dvs.;
Închideți fereastra Format imagine.
În opinia mea, sa dovedit o imagine destul de atractivă (Figura 4).

Figura 4 Vederea finală a figurii după aplicarea efectului de volum "Relief"
Focalizarea pe centrul imaginii folosind efectul de formă 3D "Relief"
Valorile rămase rămân neschimbate. Ca rezultat, obținem următoarea imagine (Figura 5):
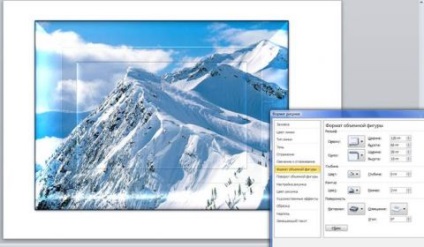
Figura 5 - Focalizarea pe centrul imaginii utilizând efectul de formă 3D "Relief"
Dacă adăugăm efectul de a transforma cifrele de volum pentru a avea un efect pe care le putem obține o imagine complet diferită, care nu numai că va sublinia conținutul unei forme, dar va avea, de asemenea, un aspect foarte special. Trebuie subliniat faptul că, folosind pricepere se transformă, puteți schimba fundamental aspectul general al imaginii, și chiar un model comun de a face incredibil de interesant. Unde se poate aplica aceasta? greutate Direcții: pregătirea de rapoarte privind design grafic, web design, pregătirea de control, proiecte și disertații de studenți, pregătirea documentelor de prezentare (cu o cantitate mare de informații textuale), pregătirea rapoartelor, cu accent pe vizibilitate și o cantitate mare de conținut grafic, și așa mai departe.
Pentru un exemplu de utilizare a rotației unei forme tridimensionale, să luăm imaginea anterioară, cu aceleași setări.
Faceți clic pe imagine, apoi pe fila "Format" și în grupul "Imagini stiluri", deschideți meniul "Picture Effects";
În meniul "Rotire 3D", în grupul "Perspectivă", selectați eșantionul "Perspectivă, contrast, stânga".
După cum puteți vedea, imaginea sa transformat spre stânga și a devenit un contrast mult mai mare, dar principalul lucru este că acum pare radical diferit. De fapt, nu vedem doar un desen cu efectul volumului, ci o figură tridimensională având formele, poziția, precum și tipul și unghiul de iluminare.

Figura 6 - Rotirea formei 3D
Puteți selecta diferite piese din meniul "Rotire 3D" pe panglică, selectând vizualizarea optimă pentru imagine. Și în „D Rotație“ fereastra „Format Picture“, puteți seta axa de rotație, o vedere în perspectivă, distanța de la sol și se lasă textul plat (atunci când este necesar ca textul va rămâne neschimbat). În plus, puteți alege diferite modele de cotitură a unei forme tridimensionale, fără a utiliza o bandă pentru aceasta.
După o ajustare simplă, puteți obține imagini complet noi și aproape diferite, utilizând doar un model de probă (Figura 6).
Lucrul cu volumul de imagini, precum și cu alte efecte pentru desene, vă permite să faceți ceva din imaginea obișnuită și, dacă nu o capodoperă, atunci ceva cu siguranță neobișnuit și luminos. Datorită vizibilității ridicate a meniurilor și ferestrelor cu care trebuie să lucrați, procesul de adăugare a efectelor nu este doar mai ușor. Însuși spiritul muncii dobândește o bază creativă, permițându-vă să includeți în mod activ imaginația și să obțineți efecte și mai uimitoare.
Se speră că, în versiunile viitoare ale Microsoft Word, vom ajunge la dispoziția unei chiar mai puternice instrumente pentru lucrul cu grafica, iar programul va fi chiar mai versatil, rămânând în același timp prietenos chiar și pentru utilizatorul novice.

Link-uri conexe
Trimiteți-le prietenilor: