Cursor formează în ARCHICAD
În această secțiune vom examina modul în care cursorul inteligent ArchiCAD oferă funcția de legare, editare și selecție automată. Cursorul este conceput astfel încât să schimbe forma în măsura în care corespunde diversității funcțiilor din mediul de producție. Se va lua în considerare și tehnica de aplicare a formularelor cursor la metodele de desenare.
Ce se va învăța:
- Cursor inteligent în ARCHICAD
- Cursor formează în ARCHICAD
- Cursor funcționează în ARCHICAD
ArchiCAD utilizează un cursor inteligent pentru a ajuta, simplifica și accelera procesul de tragere. Diferitele forme ale cursorului sunt utilizate de ArchiCAD, în funcție de instrumentul sau funcția selectată. În timp ce lucrați în ArchiCAD. veți vedea în diferite locuri sau situații în care cursorul își va schimba forma, informându-vă despre relația sa cu elementele sau acțiunile existente așteptate de la dvs.
1. Un creion gol în ARCHICAD. Selectați instrumentul de creare a peretelui și începeți desenarea peretelui. După ce începeți desenarea cu acest instrument, apare un creion gol. Aceasta înseamnă că sunteți în modul de proiectare. Următorul clic va finaliza crearea peretelui.
2. Vedere. Deplasați cursorul departe de perete și rețineți că va avea forma unei cruciulițe. Aceasta indică faptul că ArchiCAD vă așteaptă să începeți operația cu instrumentul deja selectat.
3. Săgeată. Selectați instrumentul Săgeată din bara de instrumente și rețineți că cursorul are acum forma unei săgeți. Acesta este instrumentul dvs. de alegere.
4. Verificați. Trageți mașina în colțul peretelui. Apare un semn de marcare indicând faptul că cursorul este legat de un colț. Să aplicăm cursorul în fiecare colț al peretelui. După cum puteți vedea aspectul căpușei pentru fiecare colț al peretelui va fi diferit. Acest lucru se datorează faptului că ArchiCAD folosește o linie constructivă pentru a desena automat intersecțiile pereților. Un semn grosier înseamnă că linia structurală este una din laturile peretelui. Pentru a vedea linia de construcție, comutați pe perete Intersecții cu intersecții de intersecții cu nr în Opțiuni / Opțiuni de afișare. Turn Turn Wall Intersecte Beam din nou pe Da. Selectați Instrumentul pentru perete, iar bifa va lua forma obișnuită.
5. Un creion pictat. Faceți clic pe imaginea de mai sus și mutați "creionul gol" peste marginea peretelui. Rețineți că diferitele forme ale cursorului indică care parte a peretelui este linia de construcție activă.
6. Simbolul perpendicularității. Acum glisați creionul pictat până la punctul care dă perpendicularul pe perete. Acest tip de cursor va indica faptul că sunteți legat de perpendicularul de perete.
7. Creion cu creion. Acum mutați creionul gol de-a lungul capătului peretelui. Rețineți că creionul este afișat umbrit la capătul peretelui. Acest lucru se datorează faptului că zidul are un punct fierbinte în aceste patru colțuri.
8. Parul încrucișat. Acum trage un perete care traversează un alt perete, așa cum este arătat. Mutați cursorul la intersecția a două pereți. Cursorul se schimbă într-o cruce, indicând faptul că sunteți legat de intersecție.
9. O insigna sub forma unui logo Mercedes. Deplasați cursorul undeva pe marginea peretelui. Cursorul va arata ca logo-ul Mercedes. Aceasta indică faptul că sunteți legați de partea laterală a peretelui. Observați cum se schimbă forma cursorului, în funcție de ce parte a peretelui este linia de construcție activă.
10. Icoana tangenta. Selectați instrumentul perete și specificați metoda geometrică Arc Center în fereastra de informații. Desenați un perete circular așa cum este arătat. Acum, selectați opțiunea Singur perete din fereastra de informații și trageți tangenta peretelui în cerc, după cum se arată. Cursorul se schimbă în pictograma Tangent, ceea ce indică faptul că sunteți legat de perete printr-o tangentă.
11. Insigna sub forma unui trident. Faceți clic pe instrumentul Marquee din bara de instrumente. Acum deplasați cutia de marcare așa cum se arată. Rețineți că cursorul se modifică la pictograma trident atunci când este deasupra zonei marcate. Când este afișată pictograma trident, puteți face clic și trageți zona cu eticheta și tot conținutul acesteia.
12. Pictograma ciocanului. Pictograma ciocan este utilizată pentru a confirma operațiunile, cum ar fi localizarea dimensiunilor sau a structurilor de susținere. Pentru a aranja mărimea, selectați instrumentul de dimensionare, faceți clic pe cursorul dvs. pe ambele capete ale peretelui și apoi efectuați un alt dublu clic. Ciocanul va fi afișat pentru a confirma locația dimensiunii.
13. Bagheta magică. Magic wand vă permite să efectuați operații automate, cum ar fi pereți de urmărire și zone de umbrire. De exemplu, alegeți Instrumentul de perete și selectați opțiunea de geometrie dreptunghiulară din fereastra de informații. Desenați un perete sub forma unui dreptunghi așa cum este arătat. Acum, faceți clic pe instrumentul Hatch (Fill Tool), și apoi faceți clic pe bagheta magică în caseta de control, și în cele din urmă faceți clic în interiorul dreptunghiului care ar poziționa trapa. Bagheta magică este de asemenea disponibilă în fereastra 3D.
14. ochi sau ochi dublu. Ochiul și ochiul dublu indică în ce parte a obiectului se confirmă operația.
Alegeți instrumentul de ușă (Instrumentul pentru uși) și deplasați cursorul pe perete, unde este în formă de logo-ul Mercedes. Faceți clic pe o parte a peretelui și cursorul va arăta ca ochiul. Dacă mutați cursorul, punctul de inserție al ușii se va schimba.
Ochiul dublu indică poziția unei uși sau a unei ferestre amplasate pe margine.
15. Pipete / seringă. Această funcție va remedia automat setările și parametrii obiectelor și vă va permite să desenați aceste setări pentru a le atribui unui alt obiect. Pentru a utiliza ușa pe care ați introdus-o deja, deplasați cursorul pe marginea ușii pentru al face să semene cu o bifă. Acum, apăsați tasta Alt. Cursorul se schimbă în Pipete. Faceți clic pe ușă pentru a obține parametrii. Acum desenați un alt perete și puneți ușa pe el. Observați că ambele uși sunt identice.
Desenați un perete nou și introduceți fereastra cu parametrii impliciți. Apoi, faceți dublu clic pe instrumentul fereastră și schimbați lățimea ferestrei. Faceți clic pe OK și plasați fereastra în perete. Acum primim parametrii ferestrei noi utilizând tasta Alt și cursorul sub forma de pipetă. Mutați cursorul în prima fereastră pe care ați introdus-o apăsând tastele Alt și Ctrl. Cursorul va arăta ca o seringă. Faceți clic pe marginea ferestrei pentru a transfera setările.
16. Marcatori pentru jumătate, diviziune, procente / distanțe. Activați butonul Marker din fereastra Coordonate și selectați Jumătate.
Acum deplasați cursorul pe marginea peretelui. Un marcaj liniar apare în mijlocul peretelui. Acesta este punctul fierbinte de pe perete la care puteți atașa cursorul. Este temporară și va dispărea în câteva secunde.
Repetați pașii de mai sus pentru a marca diviziunea, procentajul și distanța
17. Înclinați cursorul. Cursor ArchiCAD are o linie de cauciuc care poate alinia punctele și fețele îndepărtate. Această linie de cauciuc are trei moduri:
- Aliniere orizontală
- Aliniere verticală
- Aliniere unghiulară
Pentru a utiliza aceste moduri, faceți clic pentru a începe construirea unui perete și apăsați tasta Shift. Aceasta va alinia automat peretele construit vertical, orizontal sau un unghi prestabilit care poate fi setat în Parametri. Pentru a utiliza diferite tipuri de aliniere a cursorului, selectați unul dintre cele trei butoane din fereastra de control, ținând apăsată tasta Shift.
18. Foarfece. Această formă a cursorului este utilizată atunci când elementele sunt tăiate. Foarfecile negre sunt afișate în partea de sus a elementului, dacă pot fi tăiate, în timp ce foarfecile albe spun că nu există nimic de tăiat. Pentru a decupa peretele, deplasați cursorul pe marginea peretelui ținând apăsată tasta Ctrl. Acum faceți clic pe perete.
19. Cloudul. Norul reprezintă un spațiu gol deasupra orizontului în vederea vizuală. Nu puteți desena fereastra 3D în acest spațiu.
20. Meniu contextual. Meniul de context ArchiCAD oferă un apel rapid la comenzile de meniu specificate de articolul selectat în mod curent. Pentru a accesa acest meniu, selectați un element și dați clic dreapta pentru al deschide.
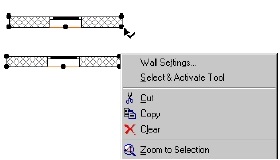
Articole similare
-
Prezentare pe tema - avem nevoie de o descărcare gratuită a uniformei școlare
-
Personalizarea câmpurilor formularului de comandă în script-ul magazinului
Trimiteți-le prietenilor: