Hacking Linux
Cât de mult știți despre distribuțiile specializate ale Linux, al căror scop principal este testarea penetrării? Cred că cel puțin sunteți familiarizat cu Kali Linux. În plus față de faimosul Kali, există mai multe astfel de distribuții. Dacă listați numai cele mai notabile, atunci:
Această listă prezintă atât distribuțiile curente, cât și cele abandonate. Toți au propriile caracteristici. Nu toate sunt simple. De exemplu, aș recomanda BlackArch Linux numai pentru cei care au experiență cu Arch.
Kitul de distribuție pentru testarea penetrării nu este doar un set de programe de bază. De exemplu, în Kali Linux patch-uri încă kernel-ul (pentru atacurile asupra rețelelor fără fir), instrumente de criptare adăugată, eliminarea de urgență a datelor, o politică specială pentru servicii de rețea, și așa mai departe. D. Cei care nu înțeleg specificul acestor distribuții, de multe ori spun că pot "Doar instalați programele necesare." În principiu, da, puteți „doar“ le instala (nu toate programele sunt puse pur și simplu), pentru a patch kernel-ul, și așa mai departe. D., și așa mai departe. N. Acest lucru va avea nevoie de timp, efort, ceva pur și simplu nu funcționează, iar rezultatul este ... bun sau nu clona foarte mare succes Kali Linux sau altă distribuție similară.
Nu spun că nu trebuie să "reinventezi roata" singur. Cineva, în cele din urmă, ar trebui să facă biciclete)), duc la faptul că, dacă sunteți mai interesat să utilizați "bicicleta", decât să-l construiți, atunci este rezonabil să utilizați soluții gata făcute.
Lista de mai sus este destul de vastă, dar judecând după dovezi indirecte (nu am statistici directe), liderii săi sunt Kali și BackBox. Iar decalajul în popularitatea acestor două distribuții este grozav. Judecând după numărul de cărți emise - mai mult de o duzină pentru Kali și exact una pentru BackBox - atunci devine clar raportul aproximativ al fanilor.
Îmi plac foarte multe opțiuni, nu mă tem să mă confund în propoziții. Este întotdeauna interesant să explorezi și să descoperi ceva nou. În acest articol, ne îndreptăm atenția asupra BackBox-ului și luăm în considerare procesul de instalare a acestuia. Vom încerca cu siguranță să găsim timpul pentru următoarele articole, în care vom revedea principalele caracteristici ale BackBox, precum și alte distribuții similare. Va fi mai ușor să găsim timp pentru a publica materialul dacă dați ceva pentru dezvoltarea site-ului codeby.net.
Unde să descărcați BackBox
Nu obosiți niciodată să repetați - descărcați programe numai de pe site-urile oficiale. Site-ul oficial BackBox este backbox.org.
Accesați secțiunea de descărcare și consultați următoarele:
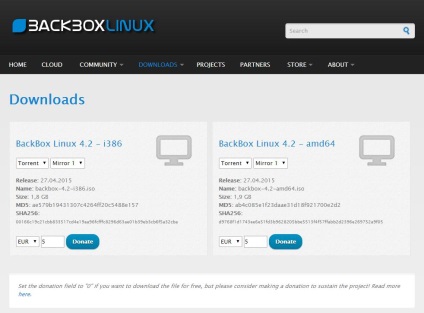
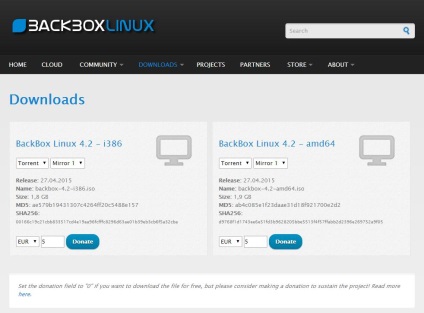
Există două versiuni ale i386 și amd64 - primele 32 de biți, al doilea 64 de biți. De asemenea, în loc de butonul Descărcare, există un buton Donate, iar suma este deja stabilită la 5 EUR. Dacă nu doriți să donați BackBox-ului și doriți doar descărcarea gratuită, înlocuiți-vă cele cinci euro cu zero și faceți clic pe butonul Donare.
Instalați BackBox
Puteți instala BackBox pe un computer real și pe o mașină virtuală. Pentru instalarea într-un computer real, imaginea descărcată trebuie scrisă pe un disc optic sau pe o unitate flash USB. Puteți utiliza programul Win32 Disk Imager pentru a scrie pe unitatea flash USB.
Instalarea pe o mașină virtuală sau reală nu diferă în nici un fel. Cu excepția cazului în care, pentru instalarea în mașina virtuală, trebuie să fie creată în prealabil.
1. Creați o mașină virtuală
Dacă nu aveți deja un program VirtualBox, descărcați și instalați-l. Deschideți VirtualBox și faceți clic pe Creați.
Numele mașinii virtuale poate fi orice, selectați Linux, puteți alege orice versiune (aceasta servește numai pentru a recomanda dimensiunea memoriei RAM și a hard diskului) - dar acordați atenție ratei de biți.
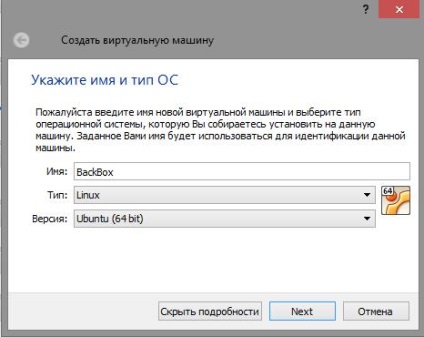
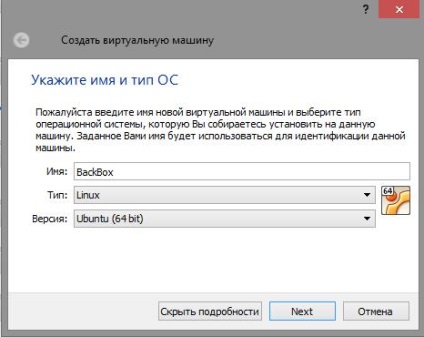
Suma RAM este la discreția ta. Puteți să lăsați 512 megaocteți, dar, de obicei, Linux-ul încetinește la această dimensiune. Îmi place să pun 2 gigaocteți, dar cred că 1 GB ar fi de ajuns.
Este important să rețineți: memoria alocată mașinii virtuale devine indisponibilă pentru calculatorul dvs. real. Ie dacă aveți doar 4 gigaocteți de memorie și alocați 3 GB unei mașini virtuale, rămâne doar 1 GB pe Windows! În aceste condiții, Windows va începe să încetinească fără rușine, iar munca tuturor programelor, inclusiv a unei mașini virtuale, va deveni dificilă.
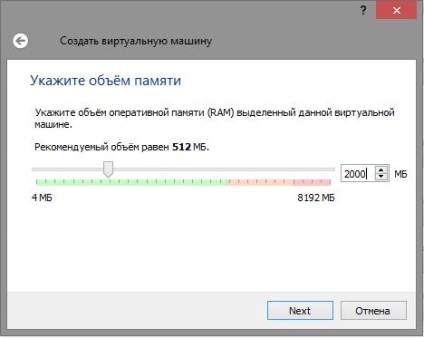
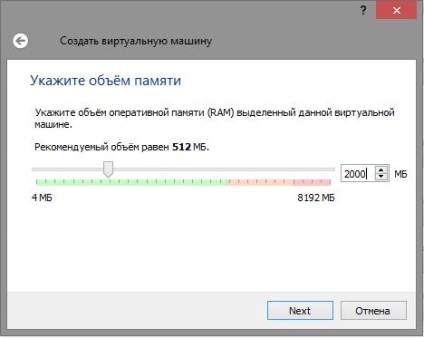
Creați un disc nou (nu modificați nimic):
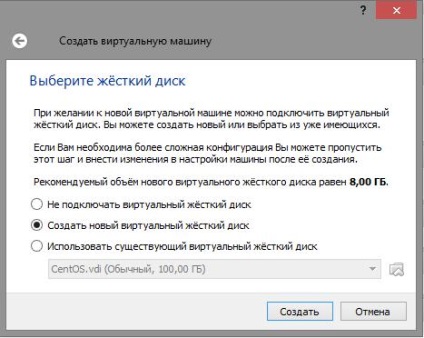
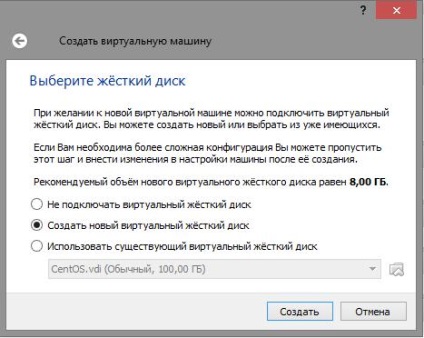
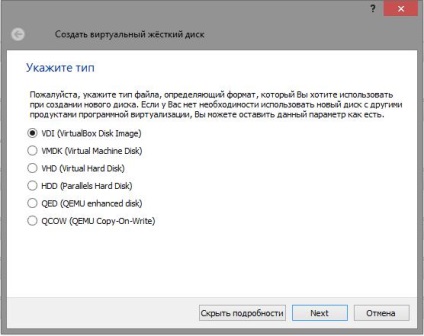
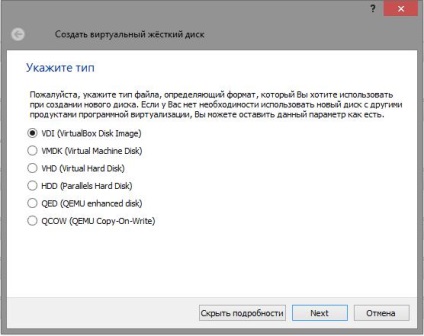
Recrutem o echipă pentru organizarea și desfășurarea de seminarii web.
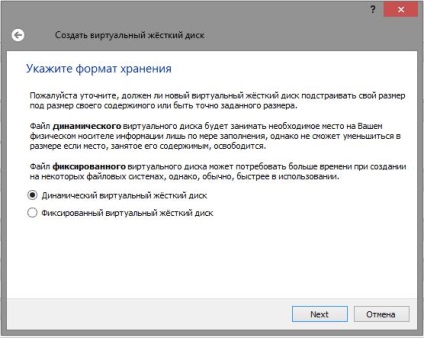
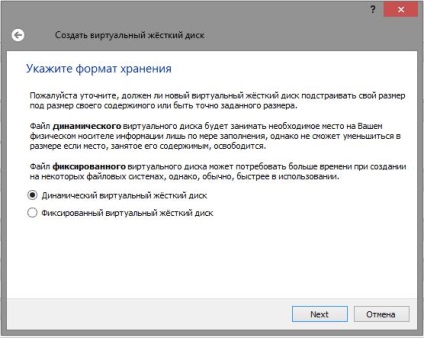
Setați mai mult dimensiunea discului. pentru că am ales un disc dinamic, apoi se va extinde numai pe măsură ce ocupă spațiu. Ie dacă am ales 100 GB, nu înseamnă că fișierul virtual va ocupa 100 GB. După instalarea BackBox-ului, acesta va avea o dimensiune de câțiva gigabytes și va crește în mărime doar atunci când instalez programe noi sau încarc fișiere noi în BackBox.
Aici, de asemenea, selectați locația noului disc virtual (în mod implicit acesta este salvat pe unitatea C - acest lucru, cred, nu este potrivit pentru multe).
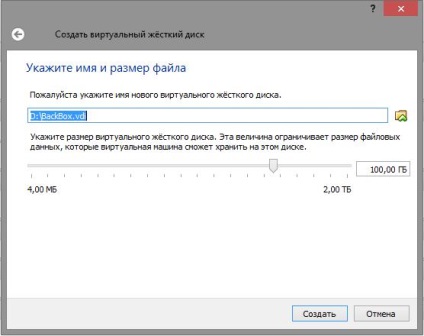
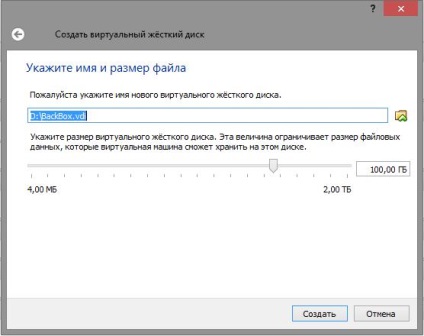
2. Pornirea mașinii virtuale
Imediat după lansare, suntem întrebați unde se află imaginea discului. Nu înseamnă un nou hard disk virtual, ci o imagine ISO pe care am descărcat-o de pe site-ul BackBox. Alegeți-l:
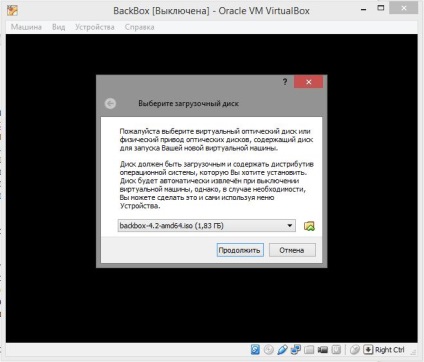
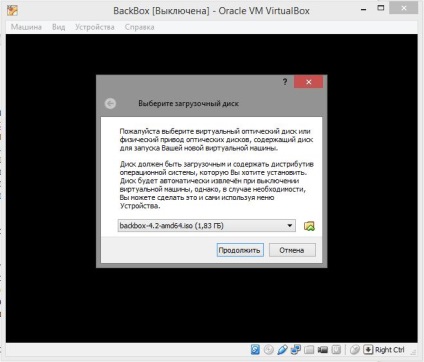
Pentru cei care rulează într-o mașină virtuală, o veste bună: deoarece BackBox se bazează pe Ubuntu, suplimentele pentru sistemul oaspete sunt deja construite. Prin urmare, puteți extinde dimensiunea ferestrei pe ecran complet:
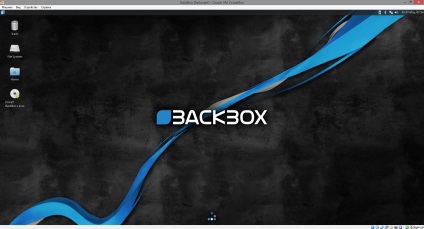
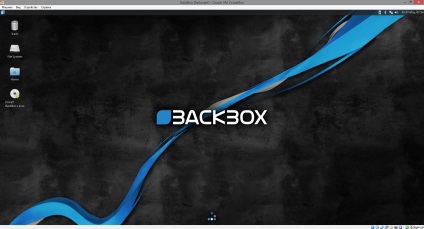
Dacă faceți clic pe petalele mici din colțul din stânga sus, puteți să consultați meniul BackBox. Faceți clic pe Install BackBox Linux.
3. Instalarea BackBox Linux pe calculatorul dumneavoastră
Cei care instalează BackBox împreună cu noi într-un calculator real, au omis următoarele două etape. Dar au trebuit să meargă în BIOS și să aleagă să pornească de pe un disc optic sau o unitate flash USB.
Toți ceilalți pași sunt identici pentru computerele virtuale și reale.
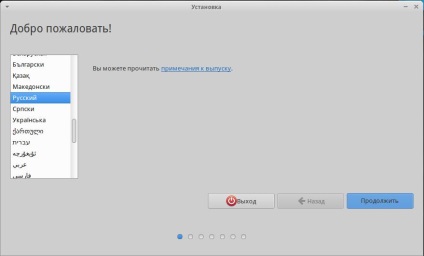
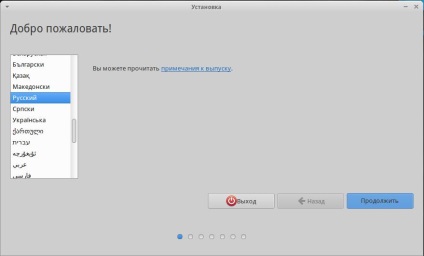
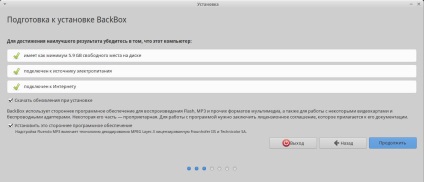
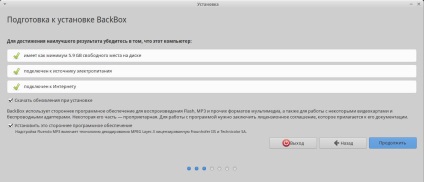
În meniul următor, cei care au pus în mașini virtuale pur și simplu dau clic pe "Instalați acum". Și cei care au pus un calculator real, studiind foarte atent fereastra deschisă. Discul pe care îl veți pune va fi formatat. Dacă confundați discurile, atunci este formatat un alt disc! Toată lumea are propriile configurații, deci este dificil să sfătuiți ceva definit. Concentrați-vă pe etichetele discurilor, după mărimea lor. Ordinea discurilor nu va fi neapărat aceeași ca în Windows. În general, aveți grijă și verificați de mai multe ori înainte de a continua.
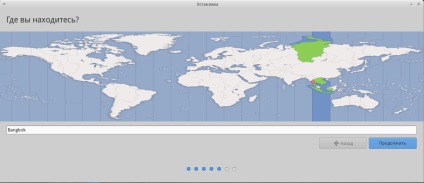
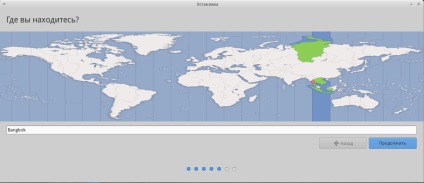
Alegeți aspectul tastaturii. Mi-a plăcut funcția "Definiți aspectul tastaturii":
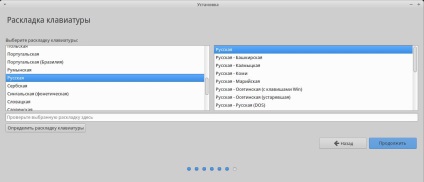
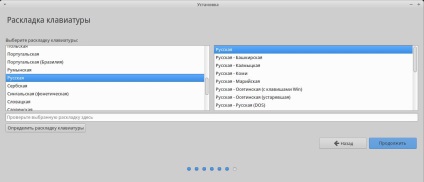
Numele poate fi orice. Numele de utilizator poate fi tipărit numai cu mici litere latine. Puteți bifa caseta "Autentificare automat". În mod clar, acest lucru este rău pentru siguranță:
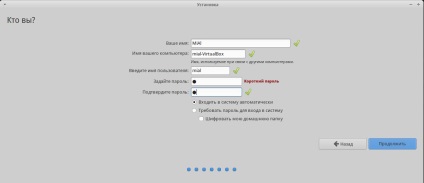
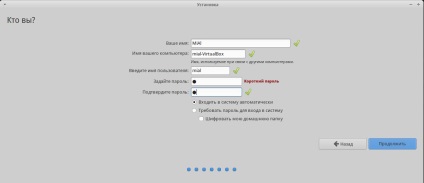
Ei bine, totul. Acum asteptam la sfarsitul operatiunilor.
În timpul repornirii ulterioare, scoateți discul de instalare astfel încât boot-ul să meargă din sistemul de operare nou instalat și nu din sursa de instalare.
După repornire, sa dovedit că au fost postate adăugările la sistemul de operare pentru clienți (cred că acest lucru se datorează actualizărilor de software). Prin urmare, după repornire, montați discul cu adăugiri la sistemul de operare oaspete, instalați-l (nu trebuie să instalați hedgers - acestea erau deja în sistem).
Acum continuăm pașii următori: pentru a studia lista de programe instalate și documentația sistemului.


Articole similare
Trimiteți-le prietenilor: