Ca designer și artist care petrece mai multe ore în fața ecranului computerului, îmi place să selectez proiecte în care să-i invit pe copiii mei să participe la o aventură uimitoare în lumea artei digitale!
În acest proiect, am decis să creez o lecție care să fie fascinantă, precum și interesantă pentru copiii care vor participa la ea. Deci, fiica mea și cu mine am fost asediați într-o mică parte a orașului dimineața devreme, luând un trepied și o cameră cu noi, proiectul nostru a fost plin de râs!
Am împărțit lecția în două părți: părinți și copii. Sarcina părinte implică lucrul cu tehnici digitale, inclusiv procesarea fișierelor în Photoshop. Proiectul de copii cuprinde prelucrarea fotografiilor pentru copii la vârsta de 8 ani și peste. Această parte a sarcinii va include instrucțiuni simple, astfel încât să le puteți executa cu ușurință pentru a crea un efect amuzant, "Propagate me!"

1. Căutarea părinților
Găsirea unei locații bune este o sarcină foarte importantă pentru a obține acest efect. Veți avea nevoie de un spațiu deschis, unde va fi suficient spațiu pentru a stabili mai multe poziții. În plus, locația aleasă ar trebui să fie interesantă din punct de vedere vizual, precum și în siguranță pentru copii, când vor fi undeva să urce, nu ar trebui să existe oameni în jur!
Sfatul meu este să începeți să fotografiați în dimineața devreme, înainte ca mulțimile să înceapă să se adune. Fiica mea trebuia să se trezească în zori, așa că era încântată de ideea de a merge undeva! Am decis să tragem în curtea din centrul comercial.

Aceasta este o parte foarte importantă a lecției. Utilizați un trepied în timpul filmărilor! Puteți fotografia manual fără trepied, dar nu uitați că toate acestea sunt create pentru copii, iar editarea ulterioară a fotografiilor și alinierea complexă a imaginilor poate fi dificilă și foarte dezamăgită de copii. Am folosit un trepied fiabil, precum și un declanșator de la distanță, pentru a vă asigura că nu se va mișca camera între cadre.
Vă rugăm să rețineți: Personalul de securitate din multe locuri publice tind să se încrunte când folosiți un trepied în timpul filmărilor, așa că arătați-le prin amabilitate, explicați paznicului ceea ce veți face. De obicei, când auzi că vrei să faci poze cu copilul tău, te va liniști și te va convinge că nu vei muri undeva!

Selectați o melodie, faceți cel puțin o fotografie a spațiului deschis, complet pustie. Această imagine va fi folosită ca fundal și va servi, de asemenea, ca o "plasă de siguranță" pentru rezolvarea eventualelor probleme de compoziție, dacă există, în viitor.

Luati cateva poze ale copilului dumneavoastra utilizand diferite parti ale scenei, precum si diferite pozitii. Nu modificați setările aparatului foto! Fi creativ și bucurați-vă de sesiunea foto. Folosiți un trepied dacă există o mulțime de fotografii și creați o acțiune. Încercați să nu trageți aceeași expresie sau să vă expuneți mai mult decât o dată.
Încurajați-vă copilul, permiteți-i să vă ofere ideile sale, să nu refuzați să faceți fotografii, chiar dacă acestea sunt cele mai proaste imagini! Nu trebuie să le folosiți pe toate, dar copilul se va bucura și va râde de ideile amuzante! În total, am făcut aproximativ 30-40 de fotografii de diferite poziții, cu care voi lucra, iar fiica mea la acel moment a fost atrasă pe deplin.

Acordați atenție capturilor de ecran de mai sus, am făcut o mărire specială pentru a afișa diferitele poziții ale copilului - fotografiile reale au aceeași compoziție ca spațiul gol de lucru.
După sesiunea foto, cumpărați înghețată pentru copii și, de asemenea, îi mulțumiți pentru ajutorul extraordinar! Aceasta nu este cea mai importantă parte a proiectului, dar este distractiv și copiii îl iubesc! Apoi, transferați fotografiile digitale pe computer, sortați-le. Lăsați cele mai bune imagini într-un dosar separat, de asemenea, aruncați imaginea într-un spațiu gol.
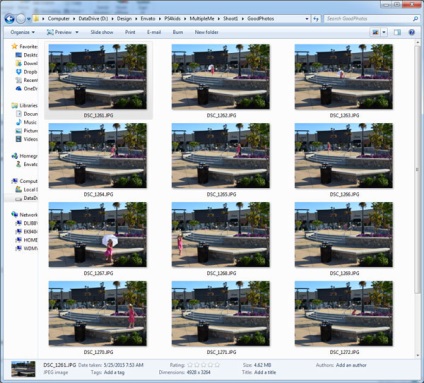
Deschideți programul Photoshop, apoi mergeți la File - Scripts - Încărcați fișiere în stivă (File> Scripts> Load Files in Stack). În fereastra care apare, în setarea Utilizați, selectați opțiunea Folder și apoi selectați folderul cu imagini. Nu uitați să bifați caseta "Încercați să aliniați automat imaginile sursă", apoi faceți clic pe butonul "OK".
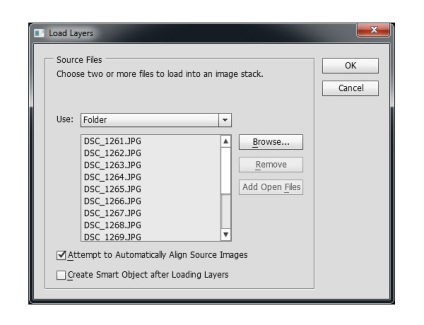
Programul Photoshop va descărca toate fotografiile originale din folderul selectat într-un singur document de lucru. Programul le aliniază și în cazul în care a avut loc o agitare accidentală a camerei. Înainte de a trece la următoarea etapă a proiectului, adică pentru partenerul dvs. mic, asigurați-vă că stratul cu spațiu gol este situat sub toate straturile cu imagini și, de asemenea, asigurați-vă că fereastra paletei de straturi este deschisă, astfel încât să puteți naviga cu ușurință în straturi.
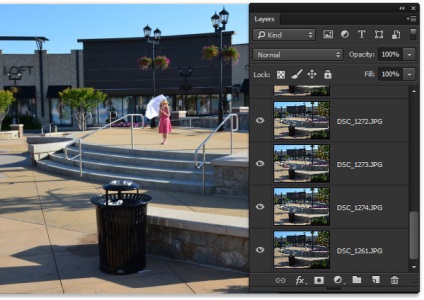
Acum este momentul să sunați artiști reali pe scenă!
2. Hei, copii!
Buna ziua tuturor! Copii, vă mulțumesc pentru ajutorul acordat în cadrul proiectului. Sper că te-ai distrat și ai foarte multă distracție în timpul sesiunii foto, ca fiica mea! Acum combinăm fotografiile rezultate și creăm un efect, în care rulează multe imagini. Nu ar fi grozav?
În primul rând, să ne uităm la programul care a fost deschis, acesta este Photoshop. În paleta de straturi, puteți vedea întreaga listă de imagini sursă. Acestea sunt straturile. Uită-te la straturi, acestea sunt stivuite în așa fel ca dacă ne-ar imprima fotografiile noastre și stivă-le într-o grămadă.
Imaginea cea mai de sus este imaginea pe care o vedem. Faceți clic pe stratul superior din paleta de straturi pentru a vă asigura că este activ. Schița albă din jurul stratului de miniatură ne va spune că stratul este activ.
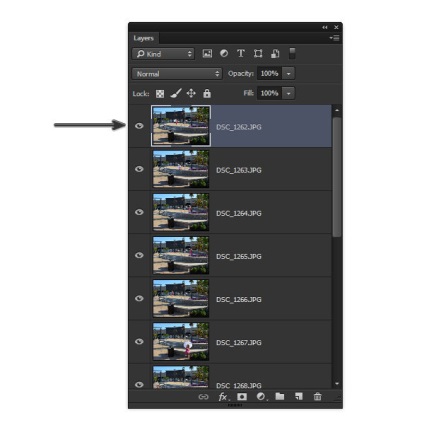
Rețineți pictogramele din stânga, acestea sunt pictogramele diferitelor instrumente. Faceți clic pe pictograma care arată o lasă cu colțuri ascuțite, această unealtă se numește instrumentul poligonal Lasso. Sau doar apăsați tasta "L" pentru a activa instrumentul Lasso.
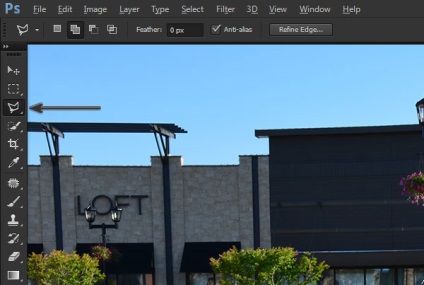
Apoi, folosind instrumentul Polygonal Lasso, aplicați punctele de ancorare creând un contur de lucru în jurul imaginii copilului. De îndată ce închideți conturul, se va transforma în furnici care vor fi numiți Extracție.
Acum, uita-te la bara de instrumente de jos, pe pictograma cu un mic dreptunghi cu un cerc în interiorul său este o pictogramă masca strat. Faceți clic pe această pictogramă pentru a adăuga o mască pentru straturi.
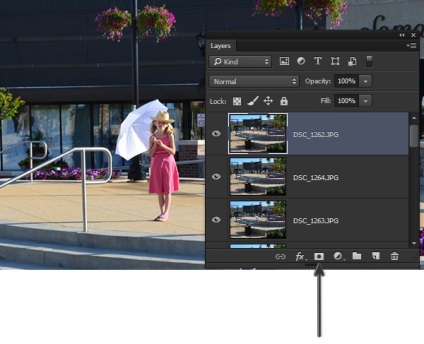
Stratul de mască funcționează la fel ca și masca pe care o punem pe față. Singurul lucru pe care îl punem pe o mască, ascunde fața, apoi, în acest caz, masca ascunde imaginea care a fost lăsată dezbrăcată, făcând această parte invizibilă!
Astfel, vom vedea doar imaginea copilului în jurul căruia am creat selecția, iar restul imaginii va fi ascuns în spatele mascilor invizibile! Aceasta înseamnă că vom vedea restul imaginii numai pe stratul de mai jos. Deci, lângă miniatură a stratului va apărea un dreptunghi negru cu o figură albă selectată, indicând faptul că o mască a fost adăugată la strat.
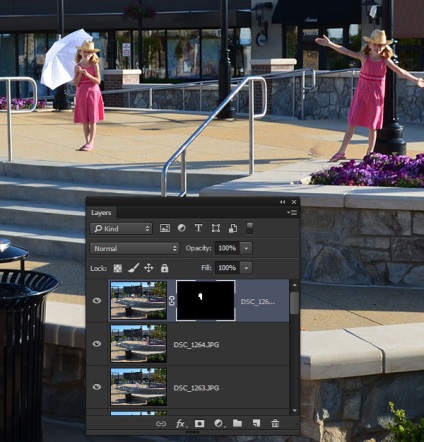
Apoi, mergem la următorul strat cu imaginea și facem același lucru. Deci, faceți clic pe stratul de sub primul strat, creați o selecție activă și apoi adăugați o mască de strat. Totul este același lucru cu ceea ce am făcut în pasul anterior. Ușor, nu?
Acum, procesați fiecare strat cu imaginea originală, creând o selecție și adăugând o mască de strat!
Uneori puteți obține confuzie cu privire la stratul pe care lucrați. Pentru a identifica acest lucru, utilizați instrumentul Deplasare (Mutare Tool (V) - este unealta superioară, cu o săgeată Acest instrument va ajuta muta întregul strat, și puteți găsi cu ușurință în care stratul de care aveți nevoie pentru a crea o selecție pentru a merge înapoi, trebuie doar să apăsați butonul (Ctrl .. + Z) sau mergeți la Edit> Undo pentru a readuce stratul de imagine în poziția inițială înainte de a crea selecția!
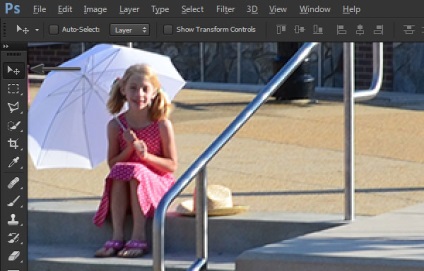
Uneori straturile se vor suprapune altor straturi. Oh, nu! Cea mai bună modalitate este de a dezactiva vizibilitatea stratului dând clic pe ochiul de lângă miniatură a stratului. Acest lucru înseamnă că stratul nu va fi vizibil.
Continuați să creați o selecție și să adăugați o mască de straturi fiecărui strat până când scena dvs. este umplută cu un număr mare de imagini ale copilului dvs.! Ultimul strat este stratul de jos, acesta va fi fundalul, nu este nevoie să adăugați o mască la acesta și nici nu trebuie să creați o selecție pe acesta.
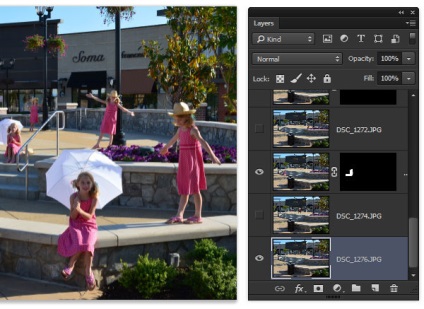
3. Lucrul impreuna
OK, în această parte a lecției părinții și copiii ar trebui să lucreze împreună! Părinții, vă rog, fă-i pe micuțul tău artist să se simtă fericit în timpul muncii tale în echipă, pentru că nu vrei să-ți distrugi munca grea!
Verificați toate straturile și măști, să acorde o atenție deosebită marginile îndrăznețe pe măștile. Dacă există zone care pot fi un pic mai rămâne în sus, folosiți Brush Tool (Brush Tool (B), peria trebuie să fie utilizat pe stratul mască. Rețineți că peria alb restabilește imaginea, și o perie neagră ascunde imaginea. Arătați dvs. de tineri designeri, cum funcționează, și să încerce să folosească o perie!
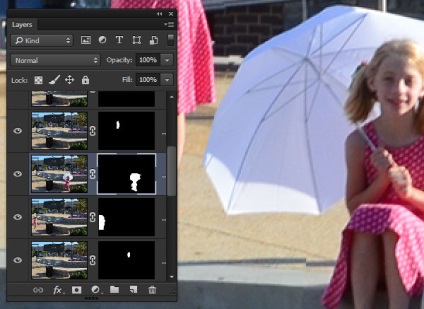
Apoi, adăugați un strat de ajustare Curves peste toate celelalte straturi pentru a corecta lumina întregii scene. Scena mea a fost creată în lumina puternică a soarelui, așa că am decis să slăbesc puțin contrastul cu o curbă S inversă ușor.
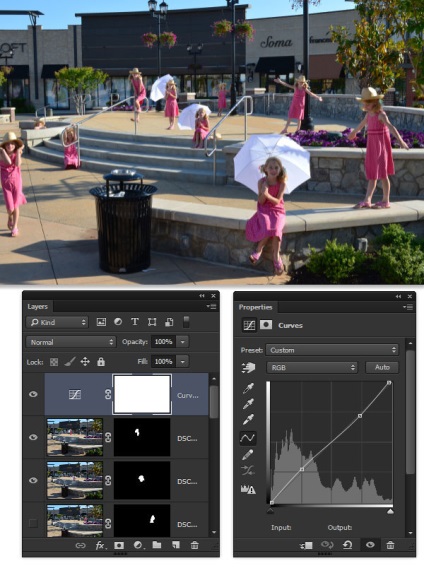
Apoi, întăriți nuanțele de culoare ale întregii scene cu stratul de ajustare Vibrance. Setați valoarea Vibrației (vibrației) la preferințele dvs., astfel încât să vă placă nuanțele de culoare pe care le editați. Am folosit valoarea de +53.
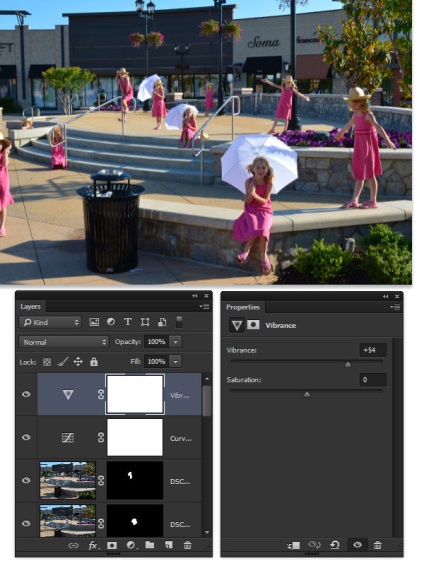
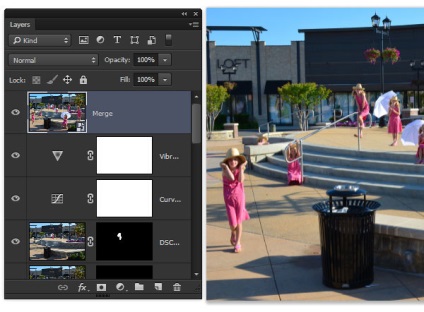
Apoi, mergeți la Filter - Camera Raw (Filtru> Camera Raw). În setările acestui filtru, în fila Setări de bază, efectuați o corecție suplimentară a culorilor / luminilor. Fiica mea și cu mine am decis să întărim setările parametrului de umbră pentru a ușura zonele întunecate, ne-a plăcut, de asemenea, modul în care parametrul Clarity a transformat imaginea noastră, așa că am crescut și acest parametru.
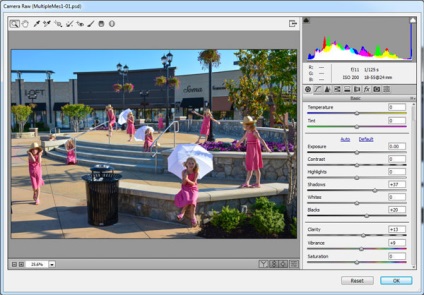
Apoi, accesați fila Efecte. Reduceți setarea Cantitatea din setarea Post Viteză Vignetare. Aceasta întunecă colțurile pentru a crea un efect fotografic amuzant.
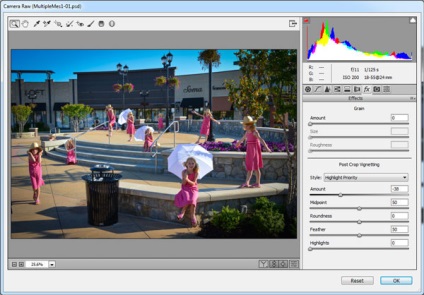

Tu și copilul tău i-ai făcut o treabă bună!

Acesta este un proiect interesant și veți obține și mai multă distracție dacă totuși îi acordați mai mult timp. Proiectul sa dovedit atât de distractiv încât am decis să repetăm sesiunea foto. În captura de ecran de mai jos, puteți vedea rezultatul sesiunii noastre de fotografie pe locul de joacă. Asteptam proiectele tale: Promovati-ma!

Add-ons:
23 679
abonați:
70 000+
Activitatea utilizatorilor:
333502
Celelalte proiecte:
Formular de înregistrare
Înregistrare prin e-mail
Articole similare
Trimiteți-le prietenilor: