Setări de imprimare personalizate
Imprimarea unui fragment de tabel
- Evidențiați tabelul imprimat.
- Faceți clic dreapta pe fragmentul selectat și selectați Definire interval de imprimare sau Adăugare interval de imprimare din meniul de comenzi rapide.
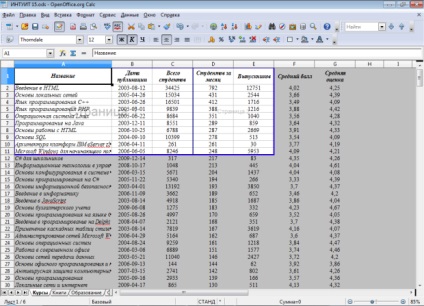
Un fragment suplimentar poate fi adăugat la intervalul de imprimare existent.
- Selectați un fragment suplimentar din tabel.
- Faceți clic dreapta pe selecție și selectați Adăugare interval de imprimare din meniul de comenzi rapide.
Pentru a seta fragmente neconsolidate ale unui tabel ca domeniu de imprimare, puteți utiliza prima metodă. Pentru a face acest lucru, selectați mai întâi toate fragmentele necesare.
Atunci când se specifică un interval de imprimare pentru intervale necontiincioase, fiecare dintre acestea va fi tipărită pe o pagină separată (sau mai multe pagini dacă intervalul nu se potrivește pe o singură pagină).
Dacă o parte a tabelului trebuie să fie imprimată o singură dată, acest lucru se poate face la setarea parametrilor de imprimare.
Excepție de imprimare
Puteți exclude coloanele și rândurile care nu trebuie imprimate din tabelul imprimat. Pentru a face acest lucru, este suficient să le ascundeți.
Nu puteți tipări conținutul celulelor individuale, intervalelor de celule. coloane și rânduri.
- Selectați intervalul tabelului din care nu doriți să imprimați la imprimare.
- În meniul Format, faceți clic pe Celule sau faceți clic dreapta pe intervalul de celule selectat, apoi faceți clic pe Formatare celule din meniul de comenzi rapide.
- În fila Protecție celulară a ferestrei Format celule, selectați caseta de selectare Ascundere în imprimare (Figura 15.28).
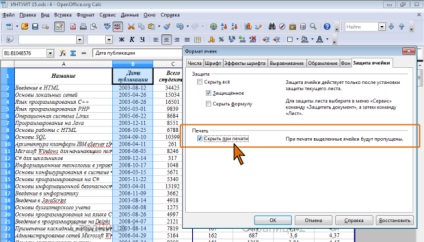
Imprimarea unui document
Pentru a imprima întregul document într-o singură copie, faceți clic pe butonul Imprimare din bara de instrumente Standard.
Pentru a configura setările de imprimare, din meniul Fișier, faceți clic pe Imprimare. apoi va fi afișată caseta de dialog Print (Imprimare) (Figura 15.29).
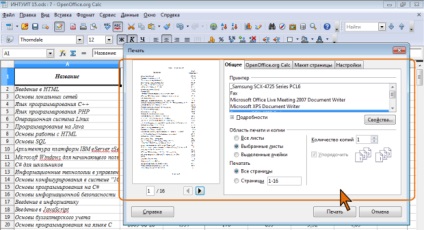
click pentru a mari imaginea
Fig. 15.29. Personalizați o imprimare personalizată a documentelor și setați numărul de copii
În mod prestabilit, se tipărește numai foaia activă (curentă) sau grupul de coli selectat. Selectând alte switch-uri, puteți imprima toate foile documentului sau doar domeniul selectat al foii respective.
Dacă aveți nevoie de mai mult de o pagină pentru a imprima o masă, toate acestea vor fi tipărite în mod prestabilit. Dacă nu doriți să imprimați toate paginile documentului, dar numai câteva pagini, în fila General (vezi Figura 15.29), setați comutatorul Pagini și introduceți numerele paginilor imprimate în câmpul următor.
În numãrul de numãr Copii, puteþi specifica numãrul de copii imprimabile.
În lista Imprimante, dacă aveți mai multe imprimante conectate la un computer sau la o rețea locală, selectați imprimanta pe care va fi imprimat documentul.
Tabelul poate include intervale care nu conțin date. Dacă dimensiunea acestui interval este mai mare decât cea imprimată, atunci paginile goale goale nu sunt tipărite. Formatarea celulelor, cum ar fi marginile sau culorile de fundal, nu este considerată conținut al celulei. La paginile de numerotare, paginile goale nu sunt contorizate. În fila OpenOffice.org Calc (Figura 15.30), selectând caseta de selectare Permiteți ieșirea paginii goale vă permite să imprimați astfel de pagini.
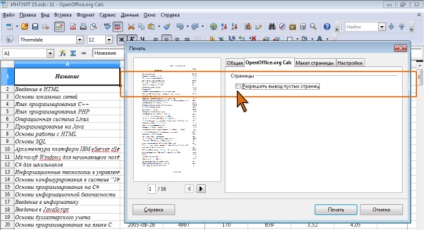
În fila Aspect pagină (Figura 15.31), puteți seta imprimarea mai multor pagini pe o singură coală de hârtie și pe ordinea de imprimare.
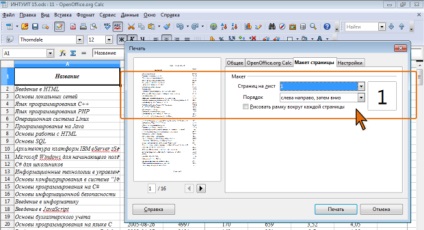
În lista derulantă Pagini pe coală, puteți selecta numărul paginilor pentru documente (1, 2, 4, 6, 9 sau 16) pentru a imprima pe fiecare coală de hârtie. Dacă selectați opțiunea Configurare din această listă. atunci în fila vor apărea elemente suplimentare, permițându-vă să configurați parametrii de tipărire pentru mai multe pagini (Figura 15.32).
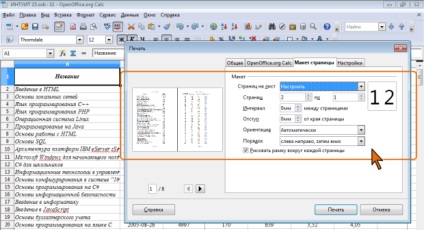
click pentru a mari imaginea
Fig. 15.32. Configurați opțiunile de imprimare pentru mai multe pagini de pe o coală
Când imprimați mai multe pagini pe o foaie folosind caseta de validare corespunzătoare, puteți seta o imprimare de margine în jurul fiecărei pagini.
În lista derulantă Comandă, puteți selecta ordinea de imprimare: de sus în jos, apoi spre dreapta sau spre stânga spre dreapta, apoi în jos. Din această alegere depinde nu numai imprimarea mesei, ci și secvența de numerotare a paginilor sale.
În fila Setări (Figura 15.33), puteți configura documentul să se imprime în ordine inversă, adică începând de la ultima pagină.
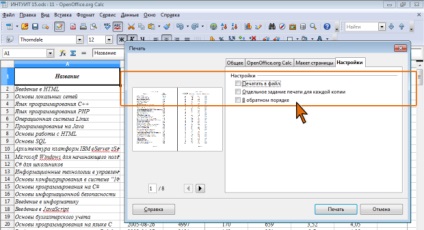
click pentru a mari imaginea
Fig. 15.33. Setarea secvenței pentru imprimarea unui document
După ce ați setat toate setările de imprimare, faceți clic pe butonul Imprimare.
Articole similare
Trimiteți-le prietenilor: