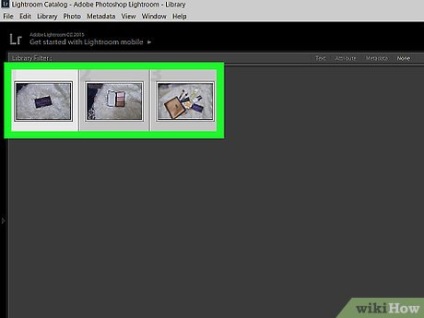
- Dacă doriți să selectați toate fotografiile curente, apăsați tasta CTRL și A împreună. Toate fotografiile vor fi evidențiate.
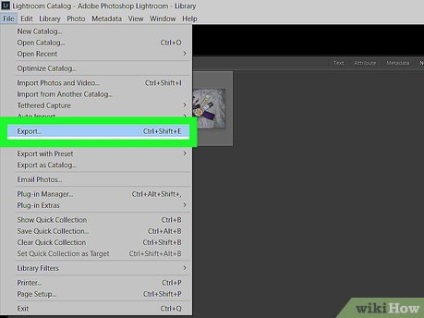
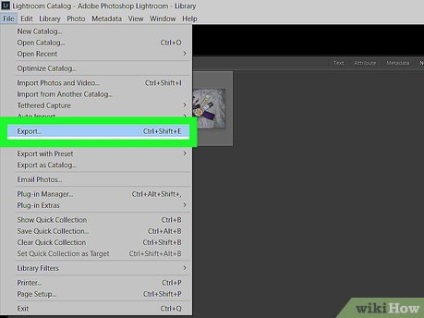
- De asemenea, puteți apăsa simultan CTRL, SHIFT și E. Apare fereastra Export.
Partea 2 din 2: Editarea setărilor de export
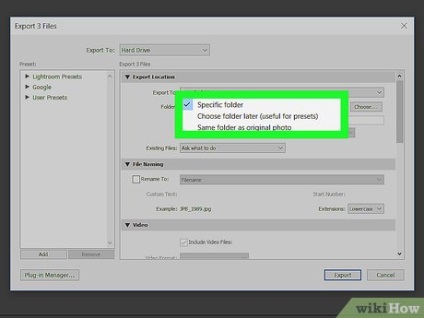
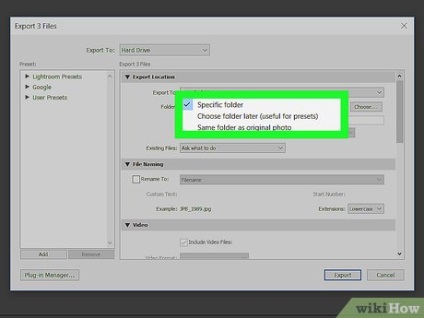
- De asemenea, puteți specifica ce doriți să faceți dacă există deja fișiere cu numele specificat în dosar.
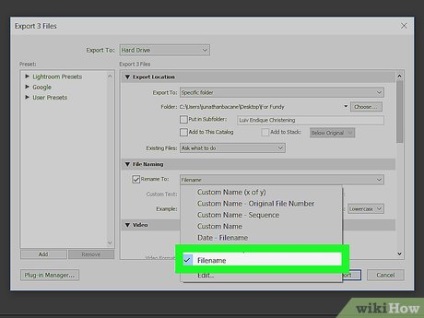
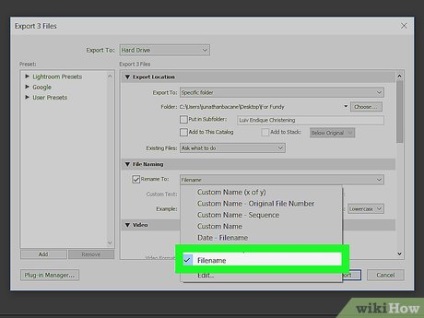
- Puteți lăsa această opțiune necompletată, apoi fișierele vor fi denumite în mod prestabilit sau puteți defini principiile pentru crearea de nume noi pentru fișierele salvate.
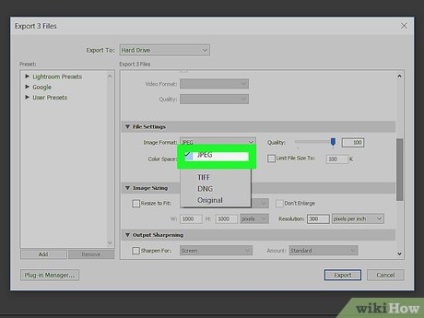
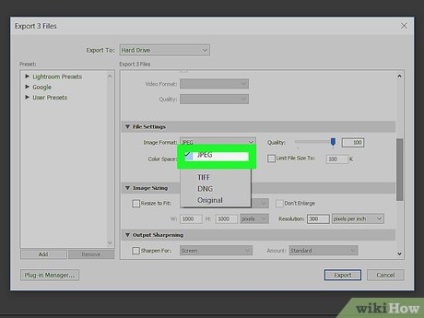
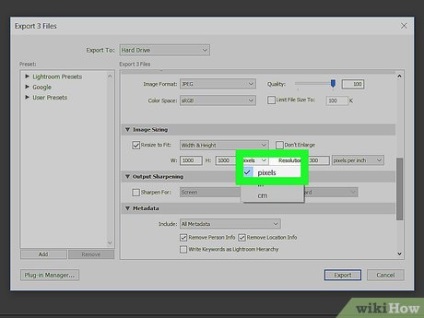
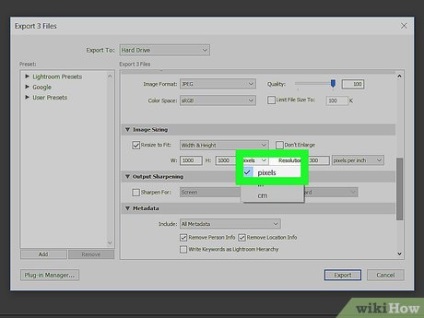
- Puteți schimba parametrii înălțime și lățime, precum și dimensiunile, dimensiunea marginilor lungi și scurte sau a pixelilor.
- De asemenea, nu puteți mări dimensiunea fotografiei dând clic pe butonul Nu modificați dimensiunea butonului "Nu mărește".
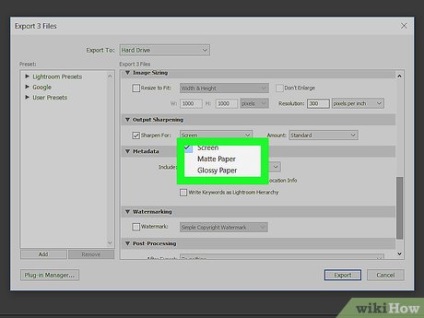
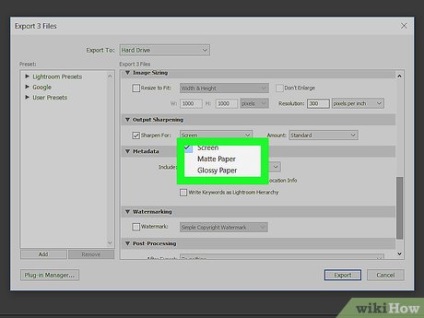
Puteți ascuți fotografia. Alegeți tipul de ascuțire între multe efecte diferite. Lăsați acest câmp neatins dacă nu doriți să schimbați nimic.
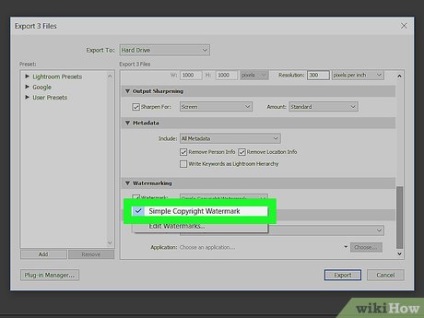
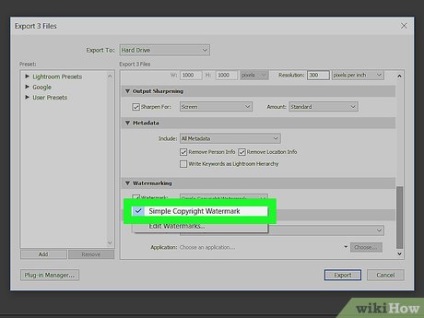
- Bifați caseta de lângă câmpul Watermark sau "Watermark" și selectați imaginea. Acest lucru este util pentru dvs., dacă vă protejați drepturile de autor și doriți ca sigla dvs. să fie prezentă în toate fotografiile dvs.
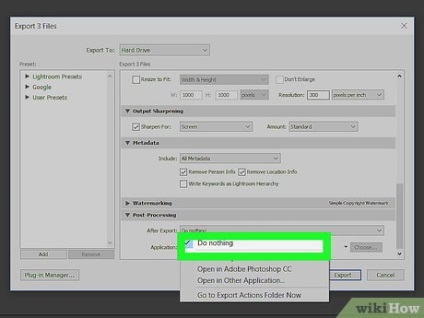
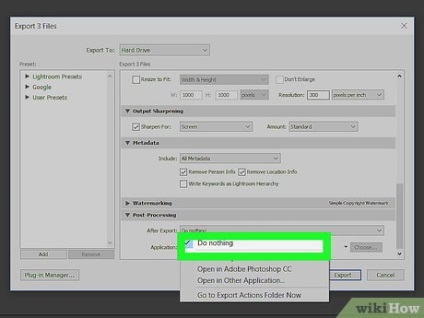
- Dacă doriți să utilizați fotografiile într-o altă aplicație, puteți face acest lucru făcând clic pe butonul Deschidere din altă aplicație sau pe "Deschidere în altă aplicație" și specificând aplicația dorită.
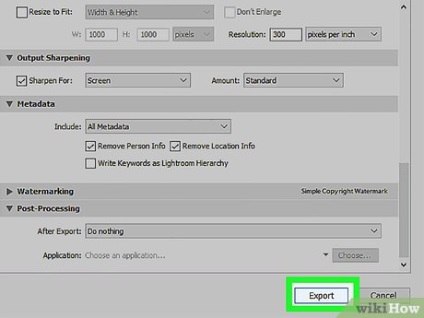
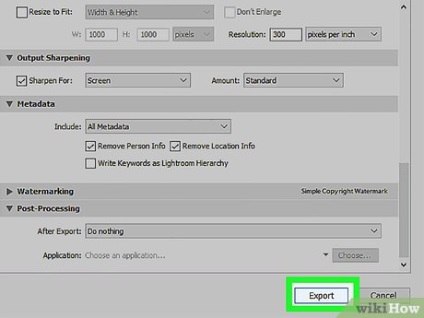
Articole similare
-
Cum să faci fotografii frumoase într-o zi minunată a Sfântului Valentin și nu numai
-
Cum să exportați date din rapoarte și să le deschideți în Excel
Trimiteți-le prietenilor: