Salutări, dragi cititori. Cum se elimină driverul de imprimantă în Windows 8? Această întrebare a fost adresată de utilizatorii sistemului Windows 8. În blog, am vorbit deja despre eliminarea driverului de la imprimantă, dar în comparație cu Windows 7, procesul de eliminare este oarecum diferit, dar primul pas este același - trebuie să intrăm în "Control Panel".

Nu voi vopsi aici diferite modalități, cum se poate face acest lucru, voi da doar un exemplu: pe tastatură menținem tastele "Win" + "X".
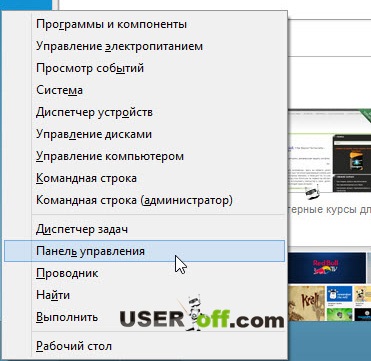

În lista care apare, căutați denumirea modelului imprimantei, selectați-o și apăsați butonul "Ștergere".
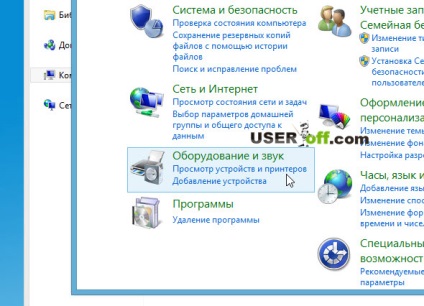
Faceți clic dreapta pe imprimanta de interes pentru noi (pot exista mai multe) și selectați "Ștergeți dispozitivul".
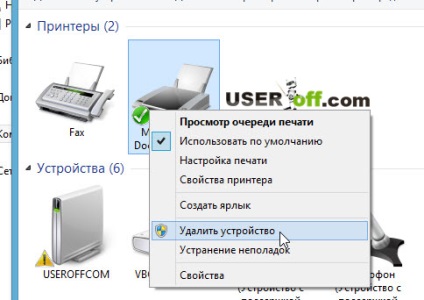
Apare un mesaj în care faceți clic pe "Da". Procedând astfel, suntem de acord să eliminăm acest dispozitiv.
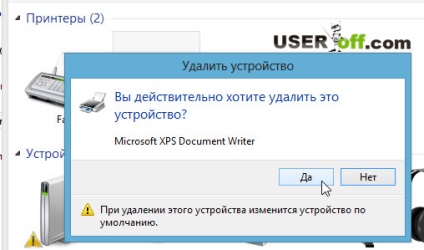
De îndată ce ștergerea este finalizată, vom folosi din nou combinația de taste "Win" + "X" familiară și faceți clic pe elementul "Executare" din meniul derulant.
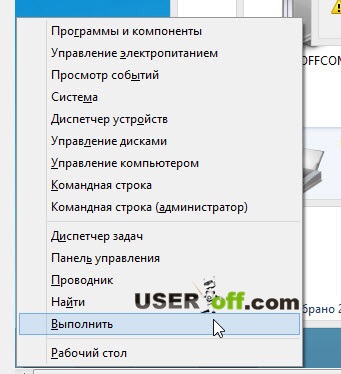
Acum, introduceți comanda "Services.msc" (fără ghilimele).
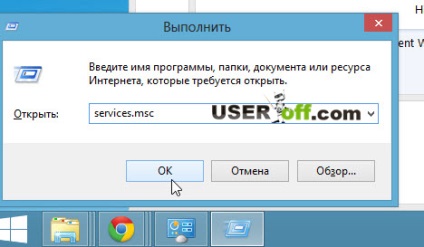
Veți vedea o listă lungă de servicii. Căutăm pe cel numit "Print Manager" și faceți clic pe acesta cu butonul drept al mouse-ului. În meniul care apare, faceți clic pe "Reporniți".
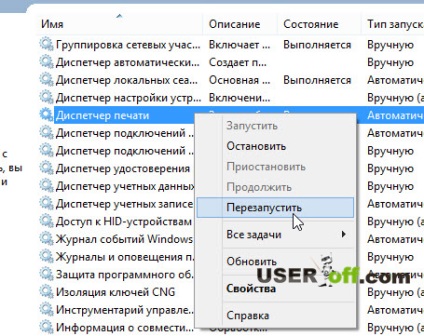
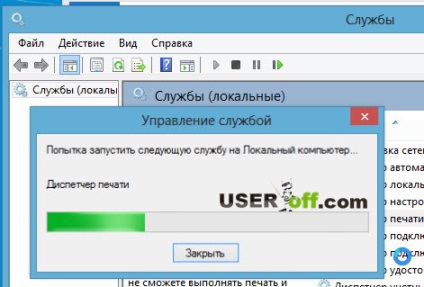
Acum este timpul să învățați definitiv cum să dezinstalați definitiv driverul de imprimantă în Windows 8. Din nou, trebuie să folosim combinația de chei "Win" + "X" și du-te la "Run". Numai de data aceasta va trebui să copiem o altă comandă în câmpul de intrare: "printui / s / t2" (desigur, din nou, fără citate). Fereastra care se deschide pe ecran este denumită: "Properties: Print Server". Trebuie să mergeți la fila "Drivere" și să faceți clic din nou pe numele modelului imprimantei. Apăsați butonul "Ștergere ..." din partea de jos a ferestrei. Când se afișează caseta de dialog de confirmare, bifați caseta de selectare de lângă aceasta: "Ștergeți driverul și driverul" și faceți clic pe "OK".
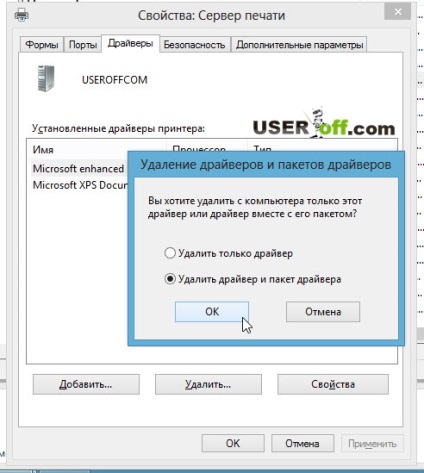
Asta e tot! Vă felicit, driverul imprimantei a fost șters cu succes de pe computerul personal și acum puteți pune în siguranță unul nou. Cu toate acestea, pentru reasigurare ar trebui să fie testate. Execută comenzi deja cunoscute: "Win" + "X", apoi "Run". Introduceți comanda "printmanagement.msc". O fereastră se va deschide, unde găsim în partea stângă a acesteia "Filtre configurabile" - faceți clic pe, și în ea - "Toți șoferii". Se afișează lista din dreapta în care găsiți modelul imprimantei, faceți clic pe ea cu butonul drept al mouse-ului și alegeți: "Ștergeți pachetul driver".
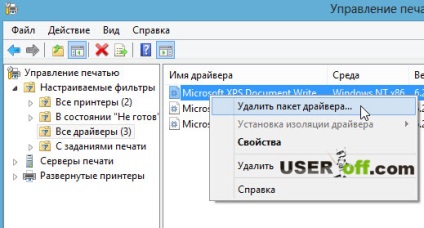
Dacă instalați driverul pe imprimantă, reporniți computerul. Apoi, puteți instala un nou driver de imprimantă.
- Dezactivați actualizările Windows 8

- Când a fost instalat Windows?

- Schimbați rezoluția ecranului în toate versiunile de Windows

- Taste rapide în Windows 8

- Cum se deschide panoul de control în Windows 10, 7, 8.1, 8, XP - moduri rapide și versatile

- Dezactivarea actualizărilor în Windows 7
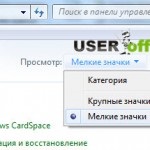
Articole similare
-
Cum să eliminați driverele vechi care nu sunt necesare în ferestre
-
Cum să dezinstalați mediul de recuperare Windows 10 de pe un hard disk laptop și atașați-l
-
Descărcați driverul audio realtec pentru Windows 7, 8 și 10 pentru a asculta muzică gratuit
Trimiteți-le prietenilor: