CREAREA TESTELOR DE PROGRAM ÎN MEDIUL DEZVOLTĂRII LAZARUSULUI
Profesorul de muzică МОУ СОШ №36 al lui Vladimir
Un elev de clasa a 10-a "A" de școală # 36 în Vladimir
Sunt discutate problemele de obținere și instalare a mediului de dezvoltare Lazarus pe un PC, precum și un algoritm aproximativ pentru crearea celor mai simple programe de testare în acest mediu.
Ce este Lazăr?
- pentru Windows pe 32 de biți (dimensiune 58 MB)
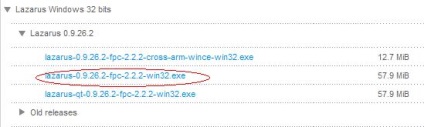
- pentru Windows pe 64 de biți (dimensiunea de 67 Mb)
Rulați programul de instalare descărcat, apare promptul pentru limba de instalare, selectați "Russian" și faceți clic pe OK:

2. În fereastra care apare, faceți clic pe Următorul.

3. În fereastra următoare, selectați folderul unde va fi instalat programul și faceți clic pe Următorul.

4. În fereastra care apare, nu schimba nimic, ci pur și simplu faceți clic pe Următorul:
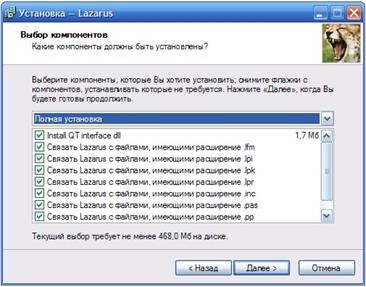
5. Și din nou, faceți clic pe Următorul de două ori la rând:
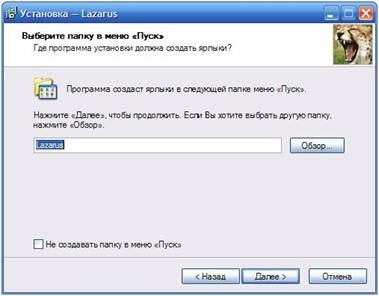

6. În fereastra nouă, faceți clic pe Instalați.

7. Câteva minute va fi instalarea:
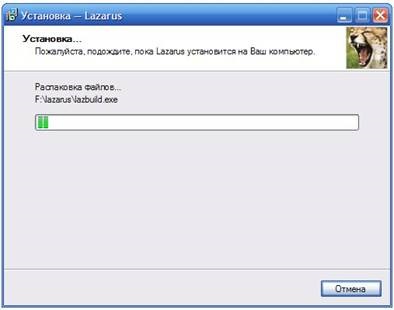
8. Când instalarea este finalizată, va apărea o fereastră:
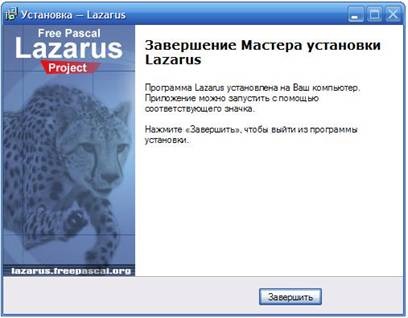
Totul, Lazarus este instalat.
Lucrează în Lazăr
1. Lansați Lazarus folosind comanda rapidă de pe desktop. Lazarus se deschide cu un proiect gol:
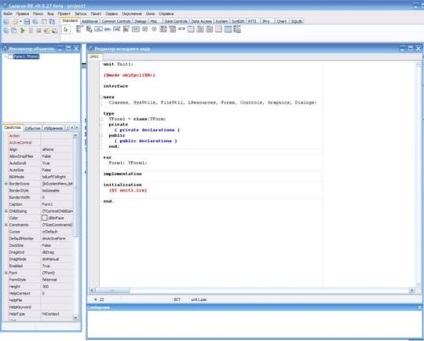
Comutarea între fereastră și textul programului și fereastra programului nostru apare când apăsați F12
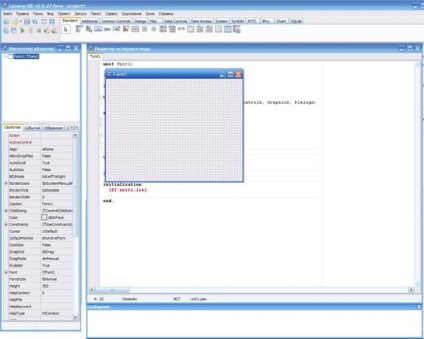
Această fereastră (în timp ce este goală) arată cum va arăta programul nostru:
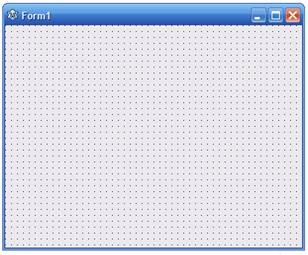
2. Schimbați titlul ferestrei (acum se spune Form1 (Form1)). Pentru a face acest lucru:
A) faceți clic pe butonul stâng al mouse-ului pe această fereastră,
B) din stânga în fereastra "Object Inspector" găsim proprietatea Caption (titlu) și în loc de "Form1" introducem noul nume "Test program":
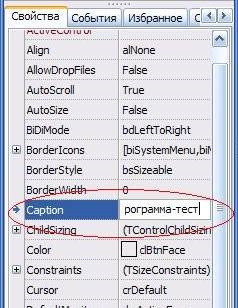
Apăsați butonul Enter și obțineți:
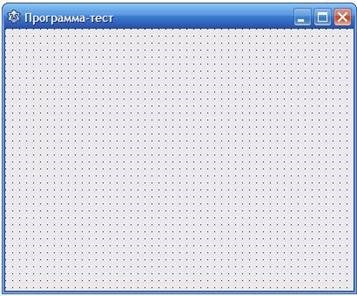
3. Faceți titlul testului (întrebare). Pentru aceasta, plasăm pe formularul nostru o inscripție:
A) găsim din tabelul "Standard" o astfel de pictogramă
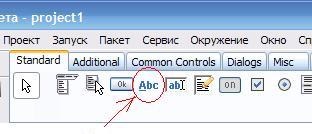
B) faceți clic pe stânga pe această pictogramă și apoi pe câmpul gri în forma noastră, în orice loc, pentru a primi o inscripție cu textul Label1 (Nadpis1):
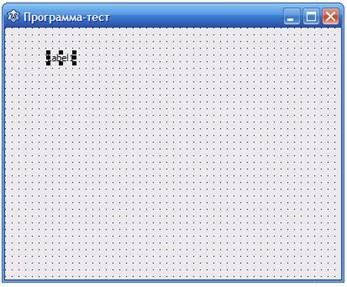
Mic) a stabilit poziția etichetei pe partea de sus a unei forme întins: Click pe eticheta Label1, și apoi a plecat în „Object Inspector“ este proprietatea Align și setați valoarea la ALTOP (aliniere la partea de sus):
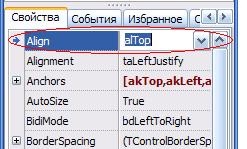
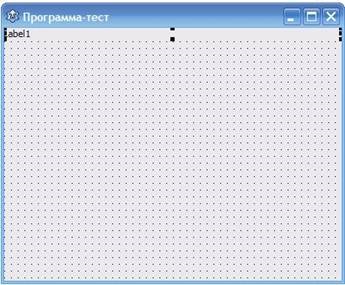
D) setați alinierea textului centrat: găsiți proprietatea Alignment și setați valoarea în taCenter:
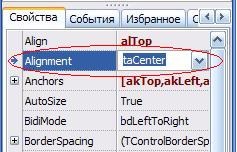
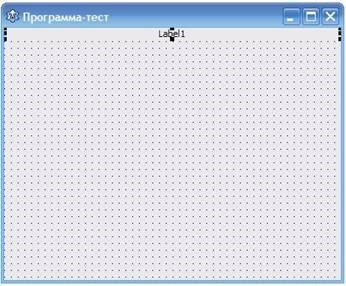
E) schimbați textul legendei: găsiți proprietatea Caption și schimbați "Label1" în "Care este numele instrumentului prezentat în figură?":
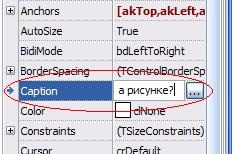
Apăsați pe Enter și obțineți:
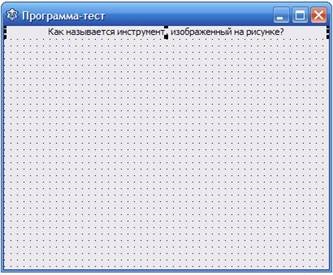
E) modificați dimensiunea fontului: găsiți proprietatea Font, faceți clic pe semnul plus
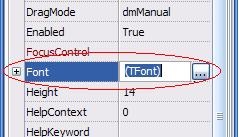
găsiți proprietatea Dimensiune și setați valoarea la 11
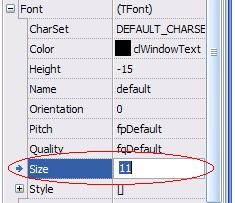
Apăsați pe Enter și obțineți:
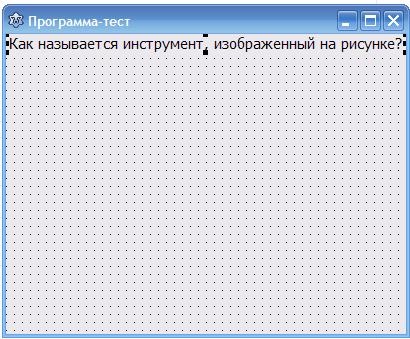
4. Plasați imaginea instrumentului muzical. Pentru a face acest lucru:
A) găsiți pictograma din partea de sus a fila Suplimentare
B) faceți clic pe butonul din stânga al mouse-ului pe această pictogramă și pe formularul nostru sub întrebarea postată
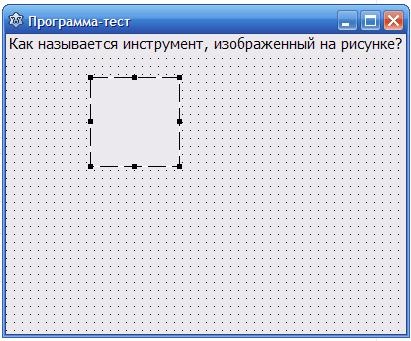
C) Precizați o imagine care va fi în interiorul: Click situat la doar câteva din stânga a cadrului și în „Object Inspector“ este proprietatea Picture (imagine), faceți clic pe ea, apăsați butonul din dreapta
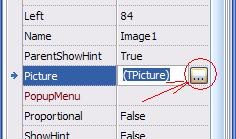
În fereastra care apare, faceți clic pe Descărcare.
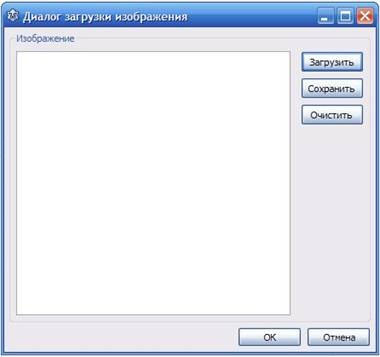
iar în fereastra următoare specificați imaginea pe care doriți să o plasați și faceți clic pe Deschidere.
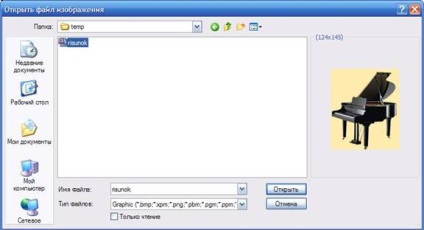
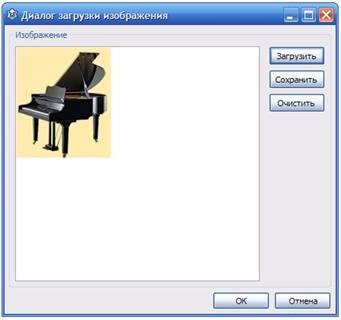
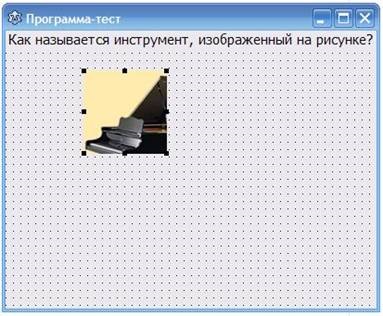
D) Măriți imaginea pentru a vedea întreaga imagine și trageți imaginea astfel încât să arate astfel:

5. Să punem răspunsurile. Pentru a face acest lucru,
A) găsiți pictograma din partea de sus a fila Standard
faceți clic pe el cu butonul stâng al mouse-ului și apoi faceți clic pe formularul nostru din partea dreaptă a imaginii, obținem:
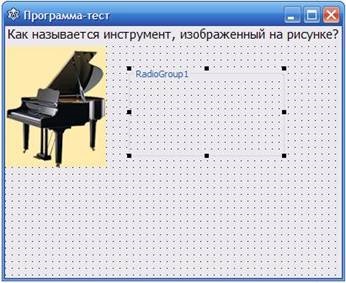
B), vom afla în stânga în fereastra "Object Inspector" proprietatea Caption și vom introduce titlul "Opțiuni de răspuns"
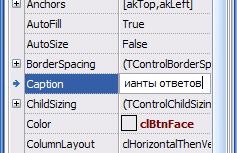
Apăsați pe Enter și obțineți:
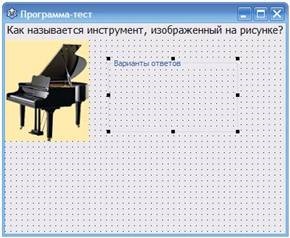
C) vom introduce variantele de răspunsuri: vom găsi proprietatea Items, faceți clic pe el și apoi pe butonul din dreapta
În fereastra care apare, introduceți variantele răspunsurilor - fiecare pe o linie separată
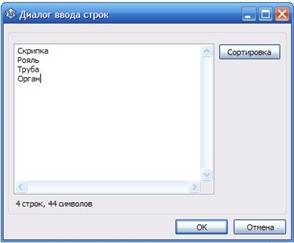
Faceți clic pe OK și obțineți un set de linii din care numai unul poate fi selectat după pornirea programului

Extindeți mouse-ul și mutați opțiunile de răspuns astfel încât aceasta sa dovedit a fi așa
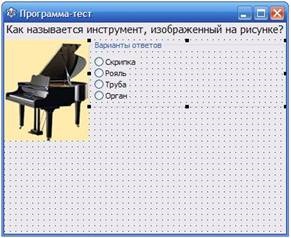
6. Faceți un buton, dând clic pe care utilizatorul va afișa programul pe care la ales opțiunea de răspuns. Pentru a face acest lucru:
A) găsiți pictograma din partea de sus a fila Standard
B) faceți clic pe el cu butonul din stânga al mouse-ului și apoi în forma noastră de mai jos opțiunile de răspuns găsim
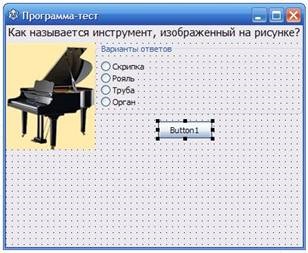
B) Schimbarea deja cunoscute la noi proprietatea Caption la „BUTTON1“ la „am ales raspunsul corect“, ne

D) Extindeți mouse-ul și mutați butonul astfel încât acesta să se poată transforma astfel

7. Prindeți mouse-ul peste marginea de jos a formei, trageți-l în sus pentru a reduce dimensiunea:

8. Salvați proiectul nostru. Pentru a face acest lucru, aveți nevoie
A) creați un folder separat pe hard disk, de exemplu "From: \ MyProject"
B) din partea de sus a meniului Lazarus alegeți File-> Save As
va apărea mai întâi fereastra pentru salvarea modulului nostru.
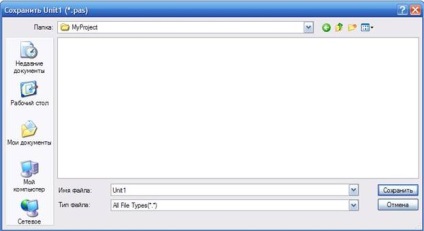
apoi salvați fereastra proiectului
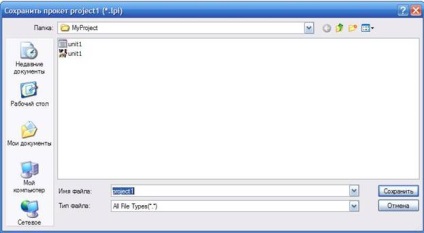
Ne rezervam numele propus (Unit1 și Project1), și în ambele caseta noastră, specificați directorul „C: \ MyProject“ și faceți clic pe Salvare.
9. Acum trebuie să scrieți procesarea clicului pe butonul "Am ales răspunsul corect". Pentru a face acest lucru, faceți dublu clic pe acest buton. În textul programului va fi un handler pentru apăsarea butonului:
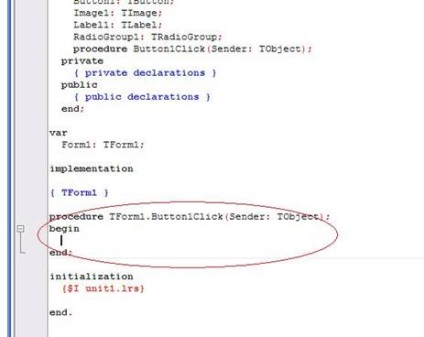
Să introducem textul în interiorul dispozitivului de tratare:
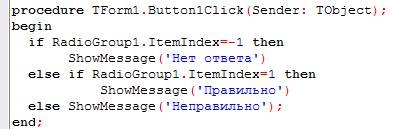
RadioGroup1 este numele componentei noastre care afișează opțiunile de răspuns,
ItemIndex este o proprietate a componentei RadioGroup1, care stochează numărul rândului selectat. Numerotarea liniilor începe de la zero, adică
-1 - nu există răspunsuri
Text Handler are un sens dacă ItemIndex RadioGroup1 proprietate componentă este setată la -1, mesajul cu textul „Nici un raspuns“, sau în cazul în care această proprietate este egal cu 1 (versiune a „Royale“), mesajul cu textul „corect“ în caz contrar, mesaj cu textul „greșit“.
Mai multe detalii despre componente și limba Pascal pot fi citite în cărți despre Delphi.
10. Apăsați simultan butoanele Ctrl și F9. În directorul "From: \ MyProject" programul nostru va apărea ca project1.exe. Apoi, fișierul de program poate fi redenumit ca orice fișier. Acest fișier (project1.exe) este singurul care este necesar pentru muncă. Acesta poate fi copiat, de exemplu, pe o unitate flash USB și utilizat în școală. Rularea programului:

După selectarea opțiunilor de răspuns și apăsarea butonului:


Articole similare
-
Consultare (grup pregătitor) privind crearea unui mediu de comunicare lingvistică pentru formare
-
Șabloane Flash ale site-urilor - crearea de site-uri de animație
Trimiteți-le prietenilor: