Lucrări de laborator № 4
Cu Microsoft EXCEL, puteți crea diagrame complexe pentru datele din foaia de lucru. EXCEL prezintă 9 tipuri de diagrame plate și 6 tipuri volumetrice de diagrame. Diagrama poate fi prezentată pe foaia de lucru împreună cu datele originale sau pe o foaie separată de diagrame care face parte din carte. Diagrama care se află pe foaia de lucru se numește diagrama încorporată. Înainte de a începe construcția diagramei, să luăm în considerare două definiții importante.
O serie de date reprezintă un set de valori pe care doriți să le afișați în diagramă. În sarcină, de exemplu. acesta este scorul testului.
Crearea de diagrame încorporate.
Sarcina 1. Construiți o histogramă încorporată în tabela "Rezultatele testelor", creată în 3 laboratoare (Figura 1)
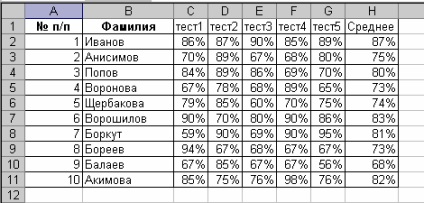
Pentru a construi o histogramă din tabelul "Rezultatele testelor", efectuați următorii pași:
1. Selectați intervalul care conține datele originale (în acest caz, B1: H11) și faceți clic pe butonul Expert diagramă (sau alegeți comanda Chart din meniul Inserare). Ca rezultat, va apărea o fereastră de expert pentru a construi graficul.
Procesul de creare a unei diagrame utilizând expertul include mai mulți pași. După ce ați finalizat fiecare pas, puteți trece la următorul pas făcând clic pe butonul Următor. sau reveniți la cea anterioară făcând clic pe butonul Înapoi. Puteți refuza în orice moment să construiți o diagramă făcând clic pe butonul Anulare. De asemenea, puteți să faceți clic pe Finalizare. Pentru a sări peste pașii rămași și pentru a construi o diagramă pe baza informațiilor introduse în acest moment.
2. Prima casetă de dialog a graficului Wizard oferă un set de desene cu tipuri de diagramă. Selectați tipul Histogramă din partea stângă a ferestrei și histograma View - Normal din partea dreaptă a ferestrei. Faceți clic pe Următorul.
4. Utilizarea comutatoarelor seriei de date. setați Rows în coloane. Notă: Fila Row vă permite să ștergeți sau să adăugați rânduri de date dintr-o diagramă. Faceți clic pe Următorul.
5. Cea de-a treia fereastră a expertului grafic stabilește diferiți parametri pentru crearea diagramei. În fila Titluri, denumiți diagrama "Rezultate de testare". În fila Grid Lines, adăugați liniile de bază de-a lungul axelor X și Y. În fila Legendă, plasați legenda la dreapta graficului. Faceți clic pe Următorul.
6. În ultimul dialog al expertului grafic. Pentru a crea o histogramă încorporată, bifați caseta de selectare Puneți o diagramă pe foaia existentă. Faceți clic pe Finalizare.
7. Redimensionați histograma:
- selectați-l cu un clic de mouse;
- Trageți una din cele opt mânere de selecție în direcția dorită.
Crearea de diagrame pe o foaie separată
Sarcina 2. Creați o diagrama a scorurilor medii de test pe o foaie separată.
1. Selectați intervalele de date care conțin numele studenților și scorurile medii de test. În cazul nostru, acestea sunt intervale ne-contigue de celule B1: B11 și H1: H11. Pentru a selecta intervale neconsolidate, selectați mai întâi primul interval, apoi apăsați tasta Ctrl de pe tastatură și, în timp ce țineți apăsată tasta, selectați a doua din intervalele non-contigue.
2. Faceți clic pe butonul Wizard Chart (sau selectați comanda Chart din meniul Insert).
3. În caseta de dialog Expert diagramă, selectați tipul diagramei circulare. Păstrați tipul de diagramă selectat în mod prestabilit. Faceți clic pe Următorul.
4. În a doua fereastră a dialogului Wizard Chart, asigurați-vă că intervalul selectat pentru diagramă este corect. Faceți clic pe Următorul.
5. În a treia casetă de dialog, selectați fila Etichete date și bifați caseta de selectare de lângă câmpul Valori. Selectați fila Legendă. adăugați o legendă în partea de jos a diagramei.
6. În ultima fereastră a expertului diagramă, bifați caseta de selectare din caseta Plasați o diagramă pe o foaie separată. Faceți clic pe Finalizare.
Personalizarea elementelor diagramă
Un element grafic este o componentă a unui grafic, cum ar fi o axă, un punct de date, un nume sau o legendă, fiecare dintre acestea putând fi selectate și formatate.
Sarcina 3. Efectuați modificări ale diagramei pieptene create pe o foaie separată.
1. Activați foaia de lucru Excel unde ați creat o diagrama plăcintă.
2. Adăugați un nume în diagramă (sau schimbați-l) "Scorurile medii de testare într-un grup" prin selectarea comenzii de meniu Diagramă - Parametrii diagramei - Fila Anteturi.
3. Formați numele introdus apelând meniul contextual făcând clic dreapta pe numele graficului și selectând Diagrama antet de format. Setați caseta în jurul titlului graficului, selectați culoarea, tipul și grosimea liniei pentru acest cadru, după cum doriți. Faceți setările pentru fontul utilizat în titlu, la discreția dvs.
4. Faceți clic în interiorul graficului, activând-o. Schimbați tipul de diagramă făcând clic dreapta pe zona diagramei din meniul contextual și selectând Tip diagramă sau selectând Tip diagramă din meniul Grafic. În fereastra Tip diagramă, selectați versiunea 3D a diagramei tăiate. Faceți clic pe OK.
6. Rotiți graficul la 90 0. Pentru a face acest lucru, faceți clic dreapta pe zona graficului, apelând astfel meniul contextual. Selectați elementul de meniu Formatare serie de date și în fereastra care se deschide, fila Setări. Setați unghiul de rotație la 90 0. Faceți clic pe OK.
7. Faceți clic în zona graficului astfel încât să fie selectată una dintre părțile diagramei. Apelați meniul contextual, selectați formatul punctului de date sau selectați elementul de date selectat din meniul Format.
8. În fila Format din caseta de dialog Formatul elementului de date, schimbați culoarea de umplere a mizei diagramei. Pentru orice altă parte a diagramei, selectați umplutura cu textură sau șablon în fereastra Suplimentare metode adiționale.
Sarcina 4. Creați-vă o diagramă a ring-urilor de rezultatele testului pentru un student din grup pe o foaie separată. Personalizați-o pe cont propriu.
Mod rapid pentru a crea diagrame
Pentru a crea rapid o diagramă, este necesar să selectați datele inițiale (în cazul nostru, acesta este intervalul B1: H11) și apăsați tasta F11. O diagramă apare pe o foaie separată în întreaga foaie.
Sarcina 5. Creați o diagramă a rezultatelor testului. folosind o modalitate rapidă de a crea grafice.
Construirea unui grafic
Graficele sunt de obicei folosite pentru a afișa dinamica schimbărilor în mai multe valori.
Sarcina 6. Construiți un grafic care să reflecte dinamica rezultatelor testelor primilor trei studenți ai grupului.
1. Selectați zona pentru diagramă, fără a captura scorurile medii de test. (În cazul nostru, acesta este intervalul B1: G4).
2. Faceți clic pe butonul Wizard Chart (sau selectați comanda Chart din meniul Insert).
3. În caseta de dialog Chart Wizards, selectați tipul graficului - Graph și prima dintre opțiunile propuse pentru tipul de grafice. Faceți clic pe Următorul.
4. În cea de-a doua casetă de dialog, asigurați-vă că intervalul de date pentru diagramă este selectat corect. Faceți clic pe Următorul.
5. În cea de-a treia casetă de dialog, în fila Titluri, denumiți diagrama "Graficul rezultatelor testului". Semnați axele: AxisX - numărul testului; Rezultatele testului AxisY în%.
6. În fila Liniile de rețea, adăugați linii intermediare de rețea pentru axa X și axa Y.
7. Adăugați legenda din partea dreaptă a diagramei.
8. Adăugați un tabel de date în diagramă. (Tab Tab Data). Faceți clic pe Următorul.
9. În ultima casetă de dialog, activați comutatorul în locația o diagramă din foaia existentă. Faceți clic pe Finalizare.
10. Schimbând dimensiunea graficului, veți avea cel mai bun afișaj al tuturor datelor prezentate pe acesta.
11. Adăugați etichete de valori la graficul rezultat pentru rezultate mai bune și mai slabe ale testelor. Pentru a face acest lucru:
- Selectați punctul celui mai bun (cel mai rău) rezultat din diagramă, astfel încât să fie selectat numai acest punct.
- Faceți clic pe Formatare punct de date. prin apelarea meniului contextual.
- Bifați caseta din dreptul câmpului Valori din fila Etichete date.
Sarcina 7. Creați un grafic care reflectă în mod independent rezultatele testelor următorilor trei studenți din grup, utilizând formularul Voluminous al graficului.
Salvați rezultatele lucrărilor efectuate în folderul dvs. numit Lab 4
Articole similare
-
Modelul unei construcții de fustă dreaptă de diferite dimensiuni cu o fotografie
-
Construcția punctului situat pe suprafața cilindrului este stadopedia
Trimiteți-le prietenilor: