Pentru a servi rețelei peer-to-peer, aveți nevoie de instrumente și de cunoștințe diferite de cele necesare pentru a lucra cu domeniul. Aceste diferențe se manifestă foarte clar în domeniul gestionării utilizatorilor. Administratorul rețelei peer-to-peer este lipsit de capacitatea de a utiliza Active Directory (AD) pentru a organiza liste de utilizatori și setări de securitate, ceea ce înseamnă că fiecare calculator trebuie configurat individual - toate sarcinile din același computer sunt excluse din toate sarcinile. Cu toate acestea, deoarece majoritatea rețelelor peer-to-peer nu diferă în funcție de mărime, această sarcină nu necesită mult timp. Dacă există atât de mult în rețeaua peer-to-peer a clientului sau a companiei dvs. de calculator, că este deja dificil să le gestionați, poate că este timpul să vă gândiți să organizați un domeniu.
În acest articol, am examina unele dintre problemele care trebuie rezolvate în procesul de gestionare a conturilor de utilizator într-o rețea ad-hoc, inclusiv metode de gestionare a sarcinilor individuale ale utilizatorilor, care permite administratorului de a rezolva multe probleme, fără a părăsi calculatorul. Vreau să mă ocup de problemele pe care administratorii și consultanții le sunt adesea interesați în timpul seminariilor. În acest articol, voi folosi termenii de „la egal la egal“ (descrierea metodei organizațiilor de rețea) și „grup de lucru“ (în terminologia pentru Windows, este un grup de utilizatori de pe rețea, construite pe topologie peer), pentru că, în experiența mea, ambii termeni sunt utilizate pe scară largă de profesioniști IT.
Trebuie menționat faptul că unele dintre funcțiile pe care le-am luat în considerare nu sunt implementate nici în versiunile Windows Vista Home, nici în Windows XP Home Edition, în timp ce aceste sisteme sunt utilizate de întreprinderile mici. Pentru mai multe informații despre aceste limitări, consultați fișierele de referință pentru aceste sisteme de operare sau pe site-urile Microsoft pentru versiuni de Windows.
Conturi duplicate de utilizator pe mai multe computere
Durata de viață a administratorului grupului de lucru va fi mai simplă dacă se va asigura că fiecare utilizator care accesează resursele partajate de pe alt computer are un cont local pe acest sistem la distanță. Dacă utilizatorul de la distanță nu are un cont local, Windows afișează dialogul afișat pe ecranul 1, în care utilizatorul trebuie să introducă un nume și o parolă pentru contul care există pe acel computer la distanță.
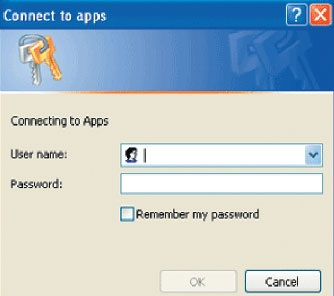
Unii administratori preferă să organizeze activitatea, astfel încât utilizatorii care folosesc sistemul de la distanță, pentru că din punctul de vedere al siguranței, această metodă este mai eficientă decât organizarea de acces automat la sistemele de la distanță. Dar, în practică, această metodă este aproape întotdeauna mai puțin sigură. În multe companii mici care au adoptat această paradigmă, este acceptat să se atașeze la monitoare bucăți mici de hârtie cu nume de utilizator și parolele necesare pentru a accesa computerele de la distanță. Companiile mici care exploatează rețele de la egal la egal, nu implică relații deosebit de strânse cu alte companii, astfel încât riscul ca altcineva va intra în birou, stai jos la computer și conectați la sistemul de la distanță în cazul în care datele de companie sunt stocate este relativ mic. Dacă permiteți utilizatorilor să selecteze un calculator din dosarul de rețea și în mod automat obține o conexiune, nu va crea o astfel de amenințare ca în întreprinderi mari, ocupând clădiri întregi sau cu mai multe birouri, în cazul în care nu este atât de ușor pentru a găsi clienți.
Când creați un cont de utilizator pe un computer la distanță, trebuie să utilizați același nume și aceeași parolă ca și pentru înregistrarea în sistemul local. Windows examinează acreditările de înregistrare ale utilizatorului care încearcă să acceseze computerul și verifică sistemul țintă pentru numele de conectare și parola corespunzătoare. Dacă testul este reușit, Windows oferă utilizatorului accesul la computer. Altfel, sau într-o situație în care numele de utilizator se potrivesc și parolele nu se potrivesc, se deschide caseta de dialog afișată pe ecranul 1.
În cazul întreprinderilor mici în care se folosesc grupuri de lucru, datele sunt adesea stocate pe un singur computer. Chiar dacă acest computer nu funcționează sub Windows Server (ceea ce reprezintă avantajul evident al grupurilor de lucru din punct de vedere financiar), calculatorul funcționează de fapt ca un server de fișiere. Conținutul acestui calculator trebuie rezervat zilnic. Când utilizați date de server de fișiere accesate de toți utilizatorii, trebuie doar să creați conturi de utilizatori duplicat pe acest computer. Dacă datele sunt stocate pe mai multe computere, trebuie să creați conturi de utilizator pentru fiecare utilizator de la distanță pe fiecare dintre aceste computere.
Pentru a restricționa accesul la datele financiare ale companiei în aplicațiile contabile, este implementată o metodă care vă permite să furnizați și să restricționați accesul utilizatorilor la date de anumite tipuri și înregistrări ale tranzacțiilor. Toți utilizatorii care utilizează aceste aplicații solicită permisiuni de control complet pentru a lucra cu fișiere de date utilizând software-ul contabil; pentru a-și îndeplini activitatea de zi cu zi, trebuie să fie capabili să creeze și să modifice obiecte. Apoi puteți utiliza funcția de acordare de permisiuni utilizatorilor din aceste programe pentru a limita anumite acțiuni ale acestora din urmă.
Crearea conturilor de utilizator pe computerele la distanță
În secțiunea Utilizatori și grupuri locale din Consola de administrare a computerului, puteți crea cu ușurință conturi de utilizator. Pentru a crea un nou cont de utilizator, faceți clic dreapta pe pictograma Computerul meu pe desktop, selectați Gestionare din meniul pop-up, faceți dublu clic pe Utilizatori și grupuri locale și faceți clic pe Utilizator nou în meniul Acțiune. Aceste setări ale contului de utilizator sunt mai detaliate decât setările modulului snap-in utilizator.
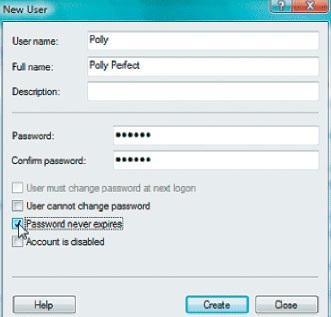
Cel mai important avantaj al colaborării cu consola de administrare a computerului este că puteți accesa această consolă de la sistemele la distanță și puteți crea conturi de utilizator pe orice computer din rețea fără a părăsi biroul. În consola de administrare a computerului, faceți clic dreapta pe pictograma Computer Management (Local) și selectați Conectare la alt computer din meniul care apare. Introduceți numele sistemului la distanță (sau găsiți computerul făcând clic pe Parcurgere), apoi faceți clic pe OK.
Un alt avantaj al consolei Computer Management este că acesta poate fi folosit, de asemenea, pentru a cere permisiunea de a face apel la resurse partajate pentru calculatoare de la distanță, așa cum se arată în figura 3. În calitate de administrator pentru a adăuga și configura conturile de utilizator, se poate folosi secțiune consola \ folderele partajate \ Acțiuni, pentru a oferi utilizatorilor cu permisiunile necesare pentru a rula pe computerele de la distanță. Butonul din dreapta al mouse-ului să faceți clic pe listă ar trebui să fie o resursă partajată în meniu, selectați Properties și du-te la fila Share Permissions, în scopul de a seta permisiuni.
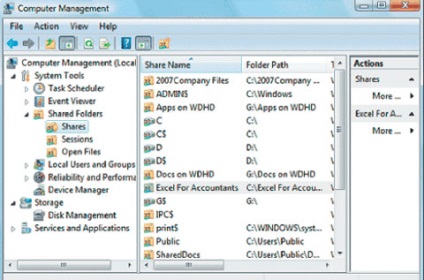
Pentru a accesa consola de administrare a computerului la sistemele la distanță, trebuie să aveți un cont pe aceste computere cu drepturi de administrator. Deoarece majoritatea administratorilor și consultanților utilizează contul și parola de administrator încorporat pentru a configura fiecare computer, introduceți acest cont când vă înregistrați pe computerul dvs. pentru a avea acces la toate consolele de la distanță. Dacă utilizați un alt nume de cont cu drepturi administrative, Windows vă solicită să introduceți numele și parola utilizatorului care are privilegii administrative pe computerul la distanță.
Managementul și diagnosticarea procesului de înregistrare
Rețelele peer-to-peer sunt dotate cu un număr de instrumente de gestionare a înregistrărilor implementate în domenii. Cu toate acestea, administratorul nu poate "într-o singură lovitură" să configureze întreaga rețea peer-to-peer, deoarece nu va avea o vedere globală a rețelei, care oferă serviciul AD. Computerele trebuie să fie ajustate una câte una. În secțiunile următoare, vom discuta despre unele dintre cele mai frecvente sarcini pe care un administrator le va trebui să le facă față la stabilirea unei proceduri de conectare la utilizator.
Sistemul de operare Vista poate fi configurat astfel încât să îi solicite utilizatorului să apese pe Ctrl + Alt + Del. Dar după ce utilizatorul face acest lucru, lista utilizatorilor și fotografiile însoțitoare va apărea din nou pe ecran, iar procedura de înregistrare va fi aceeași ca înainte de a schimba setările, ceea ce a dus la solicitarea apăsând combinația de taste Ctrl + Alt + Del. Pentru a forța apariția pe ecran a casetei de dialog clasice de înregistrare și pentru a anula aspectul ecranului de bun venit, care afișează toate numele utilizatorilor, este imposibil. Dar, oricum, folosirea combinației de taste Ctrl + Alt + Del protejează computerul împotriva intrușilor de pe Internet. Pentru a adăuga acest nivel de securitate, trebuie să deschideți o fereastră de comandă și să tastați
Toți utilizatorii își pot schimba parolele în modulul snap-in pentru utilizatori. Când modificați parola, toate celelalte componente ale configurației utilizatorului rămân neschimbate. Resetarea o parolă diferită de schimbarea parolei, deoarece atunci când reinstalați parola, un utilizator pierde accesul la fișiere criptate, mesaje criptate de e-mail și parolele care sunt stocate pe resursele de rețea și site-uri Web. Toate aceste servicii trebuie reconfigurate folosind noua parolă.
Reinstalarea parolei este necesară în cazurile în care utilizatorul uită parola și nu se poate înregistra pe computer. Doar minteți cât de des se întâmplă acest lucru și această situație nu poate fi evitată, forțând utilizatorii să creeze discuri de rezervă pentru a reseta parolele. Am de gând să dedic acest subiect unui articol viitor din această serie. Pentru a reseta parola utilizatorului, trebuie să vă înregistrați cu un cont de administrare și să deschideți un modul snap-in personalizat.
În XP, selectați contul de utilizator și faceți clic pe Modificare parolă. Introduceți parola nouă de două ori (pentru confirmare) și, dacă doriți, introduceți un indiciu pentru utilizatorul care a uitat parola. Dar amintiți-vă, acest prompt poate fi văzut de orice utilizator care stă în spatele acestui computer. Finalizați operația apăsând butonul Schimbare parolă.
În Vista, trebuie să selectați Gestionați alt cont pentru a vedea toate conturile disponibile pe acest computer. Selectați contul utilizatorului dorit și faceți clic pe butonul Modificare parolă. Introduceți parola nouă de două ori (pentru a confirma) și, dacă doriți, introduceți un indiciu pentru utilizatorul care a uitat parola (rețineți că alți utilizatori pot vedea și acest indiciu). Finalizați operația apăsând butonul Schimbare parolă.
Articole similare
-
Politica privind parolele de domeniu pentru Windows, pentru administratorul de sistem
-
Recuperarea elementelor șterse din căsuța poștală a utilizatorului Ajutor pentru administratori -
Trimiteți-le prietenilor: