Meniurile, butoanele, barele de derulare și steagurile sunt exemple de controale Windows care sunt utilizate cu mouse-ul sau tastatura. Aceste comenzi vă permit să selectați comenzi, să modificați setările și să lucrați cu ferestrele. Această secțiune descrie modul de recunoaștere și aplicare a comenzilor care sunt mai frecvent utilizate într-un sistem Windows.
Meniu în sistemul Windows
Majoritatea programelor conțin zeci sau chiar sute de comenzi (acțiuni) care sunt utilizate pentru a lucra cu programul. Multe dintre aceste comenzi sunt aranjate într-un meniu. Ca meniul restaurantului, meniul programului conține o listă de opțiuni. Pentru a nu deranja ecranul, meniul este afișat numai după ce faceți clic pe numele uneia dintre ele în bara de meniu aflată sub bara de titlu.
Pentru a selecta una dintre comenzile conținute în meniu, faceți clic pe ea. Uneori apare o casetă de dialog în care puteți selecta alte opțiuni. O comandă indisponibilă care poate fi selectată cu un click de mouse este afișată în gri.
Unele elemente de meniu nu sunt comenzi deloc. Dar, ei deschid alte meniuri. În figura de mai jos, când poziționați cursorul pe elementul "Creați", se deschide un submeniu:
Dacă nu vedeți comanda pe care doriți să o găsiți, încercați să o căutați într-un alt meniu. Mutați indicatorul mouse-ului peste bara de meniu - submeniul se deschide automat; Nu este necesar să faceți clic de fiecare dată în bara de meniu. Pentru a închide meniul fără a selecta comenzi, faceți clic pe bara de meniu sau pe oricare alt loc din fereastră.
Recunoașterea meniului nu este întotdeauna ușoară, deoarece nu toate controalele de meniu sunt similare și nici măcar toate nu apar în bara de meniu. Deci cum le găsiți? Dacă un cuvânt sau o imagine are o săgeată, atunci acesta este probabil un element de meniu.
Iată câteva exemple:
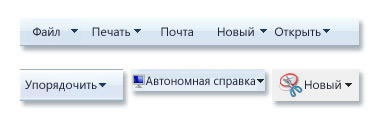
- Dacă există chei pentru comandă, această combinație este afișată lângă comandă.
- De asemenea, puteți utiliza meniul utilizând tastatura, nu doar mouse-ul. Consultați Utilizarea tastaturii.
Utilizând bare de defilare
Când dimensiunea unui document, a unei pagini Web sau a unei imagini depășește dimensiunea ferestrei, apar bare de derulare care vă permit să vedeți informații aflate în afara ecranului. Această ilustrație arată partea porțiunii de derulare.
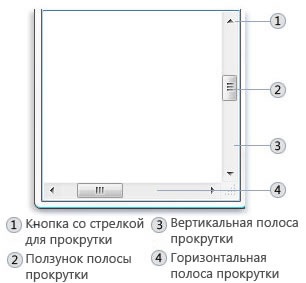
Pentru a derula treptat conținutul ferestrei în sus sau în jos, selectați respectiv în sus sau în jos. Pentru a derula continuu, faceți clic pe săgeata și mențineți apăsat butonul mouse-ului.
Pentru a derula în sus sau în jos o pagină, selectați o zonă de bară de derulare goală deasupra sau dedesubtul cursorului. Pentru a derula fereastra în sus, în jos, la stânga sau la dreapta, deplasați cursorul în direcția corespunzătoare.
Ajutor. Dacă mouse-ul are o roată de defilare, îl puteți utiliza pentru a derula un document sau o pagină web. Pentru a derula în jos, rotiți roata înapoi (spre dvs.). Pentru a derula în sus, rotiți înainte roata (departe de tine).
Utilizarea butoanelor pe un sistem Windows
Butonul Windows reprezintă o reprezentare grafică a unui buton care este apăsat pentru a executa o comandă (o anumită acțiune). De multe ori puteți vedea următoarele butoane în casetele de dialog - acestea sunt ferestre mici care afișează parametrii care determină modul de efectuare a lucrării. De exemplu, dacă închideți imaginea în Paint fără să o salvați, apare următoarea fereastră:

Pentru a închide imaginea, trebuie mai întâi să faceți clic pe butonul "Salvați" sau "Nu salvați". Apăsând butonul "Salvează" se salvează imaginile și toate modificările efectuate, iar apăsarea butonului "Nu se salvează" șterge imaginile și anulează toate modificările. Apăsând butonul "Anulare" se închide fereastra și se revine la program.
Sfat! Apăsând tasta Enter se efectuează aceeași acțiune ca și click pe butonul selectat (desemnat).
În afara caselor de dialog, butoanele de comandă pot să arate diferit, astfel încât uneori este dificil să se facă distincția dacă acestea sunt butoane. De exemplu, uneori butoanele de comandă pot arăta ca mici pictograme (desene) fără text și un cadru dreptunghiular.
Cea mai fiabilă modalitate de a determina dacă un anumit element este un buton de comandă este să îndreptați mouse-ul spre el. Dacă acest element este "evidențiat" și definit de un dreptunghi, acesta este un buton. În plus, atunci când indicatorul mouse-ului pe un buton, de obicei apare un text cu o descriere a funcției acestui buton.
Dacă butonul a fost împărțit în două părți după ce a indicat indicatorul pe el, atunci acesta este butonul split. Apăsând partea principală a butonului executați comanda și apăsând săgeata deschideți meniul cu alți parametri.
Utilizând comutatoarele de aplicații Windows
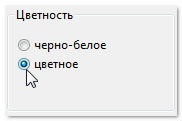
Comutatoarele vă permit să selectați unul din mai mulți parametri. Cel mai adesea ele apar în casete de dialog. Mai jos sunt două comutatoare. Comutator de culori selectat.
Pentru a utiliza opțiunea, apăsați unul dintre butoane. Puteți alege o singură opțiune.
Utilizând casetele de selectare
Steagurile vă permit să selectați unul sau mai mulți parametri independenți. Spre deosebire de comutatoarele care limitează alegerea unei opțiuni, casetele de selectare vă permit să selectați mai mulți parametri în același timp.
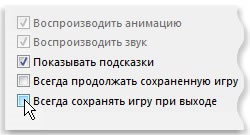
Faceți clic pe o casetă goală pentru a selecta (activați) această opțiune. În casetă apare un marcaj de selectare, ceea ce înseamnă că parametrul este selectat.
Pentru a dezactiva această opțiune, debifați (eliminați) caseta de validare dând clic pe ea.
Parametrii care nu pot fi selectați sau dezactivați încă sunt afișați în gri.
Utilizând glisoarele
Regulatorul vă permite să selectați o valoare a parametrului din mai multe valori posibile. Arată așa.
Glisorul de pe panou afișează valoarea curentă. În exemplul de mai sus, cursorul se află la jumătatea distanței între "Low" și "High", adică viteza medie a indicatorului.
Pentru a schimba viteza, deplasați cursorul la valoarea dorită.
Utilizarea câmpurilor de text
Câmpul vă permite să introduceți informații, de exemplu, un cuvânt pentru căutare sau o parolă. Mai jos este o casetă de dialog cu un câmp de text. Am introdus cuvântul "urs" în câmpul de text.
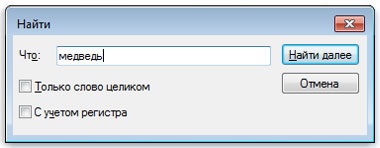
Bara verticală care clipește se numește cursorul. Indică unde va apărea textul pe care îl tastați. În exemplu, cursorul este după litera "ь" în cuvântul "urs". Cursorul poate fi ușor mutat făcând clic pe o nouă poziție. De exemplu, pentru a adăuga un cuvânt înaintea cuvântului "urs", mutați cursorul făcând clic în fața literei "m".
Dacă cursorul nu este vizibil în câmp, înseamnă că nu este gata să fie introdus. Mai întâi, faceți clic pe casetă și apoi începeți să tastați.
Câmpurile de text pentru introducerea parolelor ascund de obicei parola la intrare, astfel încât alte persoane să nu o poată vedea.
Utilizarea listelor derulante Windows
Listele derulante sunt similare cu meniul. Cu toate acestea, în locul comenzii, este selectat un parametru. După închiderea listei derulante, numai opțiunea selectată va fi vizibilă în câmpul său. Alte opțiuni disponibile vor fi ascunse până când faceți clic pe săgeată, după cum se arată mai jos.
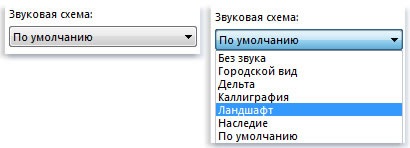
Pentru a deschide lista verticală, faceți clic pe ea. Faceți clic pe o opțiune pentru a o selecta din listă.
Utilizând cutii combo
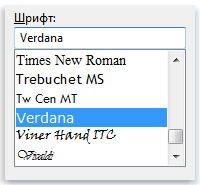
Caseta combo afișează o listă cu opțiunile disponibile. Spre deosebire de lista derulantă, puteți vedea aici câțiva sau toți parametrii, în același timp, nu aveți nevoie să deschideți lista.
Faceți clic pe o opțiune pentru a o selecta din listă. Dacă parametrul nu este vizibil, utilizați bara de defilare. Pentru a derula lista în sus sau în jos. Sau, dacă există un câmp de text deasupra casetei combo, puteți introduce numele sau valoarea parametrului.
Utilizarea filelor
În unele ferestre, opțiunile sunt distribuite pe două sau mai multe file. Puteți vedea o singură filă la un moment dat sau un set de opțiuni.
Fila evidențiată este afișată înaintea celorlalte file. Pentru a merge la altă filă, faceți clic pe ea.
Articole similare
Trimiteți-le prietenilor: