Această procedură vă permite să creați un set de fișiere pentru trimiterea prin e-mail sau pentru arhivarea acestora.
Următoarele documente pot fi incluse în pachetul electronic:
- toate fișierele de desen al proiectului (DWG), inclusiv legături externe,
- toate fișierele de proiect XML,
- fișier de proiect (APJ),
- toate șabloanele de proiect,
- Fișierul File Binder (DST),
- o hartă a fonturilor AutoCAD,
- foaia de stil de imprimare AutoCAD.
Dacă este nevoie să trimiteți proiectul prin e-mail, se recomandă utilizarea căilor relative pentru legături externe. Determinați dacă să utilizați proiectul în moduri complete sau relative pentru referințe externe, puteți să configurați proiectul. Pentru mai multe informații, consultați Crearea unui nou proiect și Înainte de a începe: Referințe externe.
Pentru mai multe informații despre crearea seturilor de e-mail, consultați "Generarea unui set de fișiere" în sistemul de ajutor AutoCAD.
- În bara de instrumente Acces rapid, faceți clic pe butonul Project Manager.
- În selectorul de proiecte, selectați proiectul pentru care doriți să creați un pachet electronic.
- Faceți clic dreapta și selectați Generare kit.
Se afișează caseta de dialog "Set set set". Pentru mai multe informații, consultați secțiunea "Crearea unui set de fișiere" din sistemul de ajutor AutoCAD.
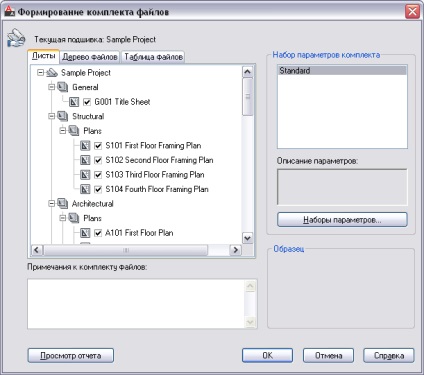
Se afișează caseta de dialog "Schimbarea setului parametrilor kitului".
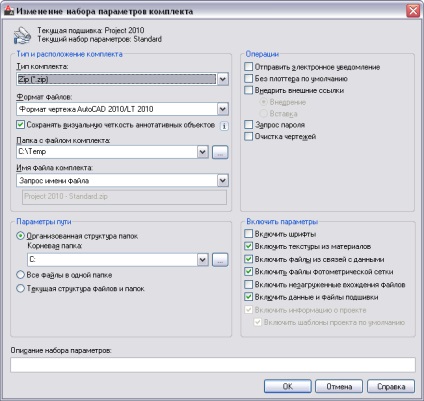
Pentru mai multe informații, consultați "Dialogul" Modificarea setului de parametri kit "din sistemul de ajutor AutoCAD.
- cu obiecte neschimbate AD (cum ar fi pereții și ușile), selectați "Formatul desenului AutoCAD <версия>“.
- cu obiecte AD dezmembrate (cum ar fi chipuri 3D și ecloziune), selectați "Formatul desenului AutoCAD <версия> cu dezmembrarea obiectelor AD ".
De exemplu, în cazul în care setul de tipul de fișier selectat formatul ZIP, precum și un dosar pentru un set de fișiere selectate, „C: \ MyTransfer“, fișierul arhivă care conține proiectul, va fi C: \ MyTransfer \ MyProject.zip.
Pentru a afișa pe ecran o casetă de dialog standard pentru selectarea fișierelor în care puteți introduce numele setului de fișiere,
selectați "Solicitați numele fișierului".
utilizați numele implicit al fișierului logic și, dacă un astfel de nume este deja utilizat, înlocuiți fișierul creat anterior cu acest nume,
selectați "Înlocuire dacă este necesar".
utilizați numele implicit al fișierului logic și, dacă un astfel de nume este deja folosit, adăugați un număr la sfârșitul numelui fișierului,
selectați "Nume cu număr în creștere dacă este necesar".
să duplicați structura folderului pentru fișierele transferate și să faceți directorul rădăcină în partea de sus a arborelui ierarhic al folderelor,
selectați "Structura organizată a dosarelor". Pentru mai multe informații, consultați "Dialogul" Modificarea setului de parametri kit "din sistemul de ajutor AutoCAD.
Notă Dacă pachetul transmis este stocat pe site-ul Internet, această opțiune nu este disponibilă.
Dezarhivați toate fișierele într-un singur folder de destinație specificat când instalați un pachet redirecționat,
selectați "Toate fișierele dintr-un singur folder".
Avertisment Nu trebuie să selectați această opțiune când datele de proiect sunt trimise. Dacă toate fișierele sunt plasate în același director, structura proiectului devine netedă.
Salvați structura de directoare pentru toate fișierele din pachetul transmis,
selectați "Structura curentă a fișierelor și a dosarelor".
Notă Dacă pachetul transmis este stocat pe site-ul Internet, această opțiune nu este disponibilă.
La redirecționarea unui proiect la un pachet transmis, sunt incluse întotdeauna următoarele informații legate de proiect:
- Fișierul proiectului (APJ)
- Fișiere XML,
- Fișiere șablon de proiect
Dacă doriți să activați.
într-un set de fișiere asociate de fonturi (TXT și SHX)
bifați caseta de selectare Activare fonturi.
Notă Deoarece fonturile TrueType sunt interne, acestea nu sunt incluse în pachetul transmis. Dacă oricare dintre TrueType necesar nu fonturile disponibile pe computerul pe care a copiat transmite pachete în loc să substituie fontul specificat în FONTALT variabile de sistem.
într-un set de fișiere de texturi de materiale,
bifați caseta de selectare "Includeți texturi din materiale" atribuite obiectelor sau fețelor.
fișierele externe la care se referă fișierele stabilite prin referire la date,
selectați caseta de selectare "Includeți fișierele din legăturile de date".
fișierele de rețea fotometrice asociate cu sursele de lumină din rețea în desen,
bifați caseta de lângă "Activați fișierele fotometrice ale rețelei".
În setul de fișiere, date și fișiere binder (DST),
bifați caseta de selectare "Activați datele și fișierele binder".
Această descriere este afișată în caseta de dialog "Generarea unui set de fișiere" sub lista parametrilor fișierului kit. Puteți selecta orice parametru din listă pentru a afișa descrierea acestuia.
Articole similare
Trimiteți-le prietenilor: