În acest material vom lua în considerare o metodă simplă de a crea o imagine de acuarelă dintr-o fotografie folosind programul Photoshop. În acest articol am folosi versiunea în limba rusă a CS6, dar se va apropia de orice versiune anterioară a programului, până la CS2, și toate echipele rusești duplica în textul în limba engleză cu versiunea oficială.
Acest efect funcționează cel mai bine pe fotografiile cu culori strălucitoare și contrast puternic, dar trebuie să spun că pot fi pierdute detalii foarte mici. Efectul se realizează prin duplicarea straturilor, prin aplicarea mai multor filtre și prin modificarea modurilor de amestecare. toate lucrările durează doar câteva minute de la început până la sfârșit.
Iată cum arată fotografia originală:

Iată ce obținem ca rezultat:

Pasul 1: Duplicați stratul de fundal de trei ori
Deschideți imaginea în Photoshop, deschideți-o, dacă nu este deschisă în mod implicit, Panoul de straturi (tasta F7). În prezent, în panou este deschis doar un singur strat de fundal.
Trebuie să creați trei copii ale stratului de fundal, pentru aceasta apăsăm de trei ori tasta Ctrl + J. Acum, în Panoul de straturi vom vedea patru straturi - stratul original de fundal și cele trei copii de deasupra lui:
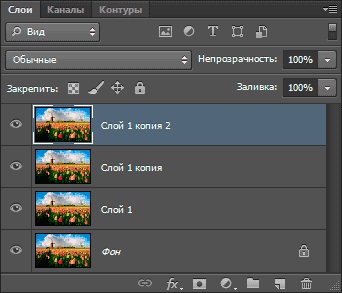
Pasul 2: Opriți cele două straturi de sus
În colțul din stânga al fiecărui strat din panoul de straturi există o mică pictogramă a globului ocular. Aceasta este pictograma de vizibilitate a stratului, determină dacă stratul este afișat în prezent într-un flux de lucru Photoshop. Când este afișată pictograma ochi, înseamnă că stratul în sine este vizibil. Faceți clic pe pictograma de pe cele două straturi de top din panoul Straturi, după care acestea vor fi temporar ascunse de vizualizarea din interiorul documentului de lucru. Când faceți clic pe pictogramă, acesta dispare, anunțându-ne că stratul este ascuns:
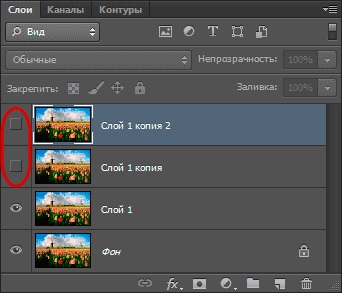
Pasul 3: Aplicați filtrul "Cutout" și schimbați modul de amestecare
Faceți stratul vizibil superior activ, pentru mine este "Layer 1", stratul activ este întotdeauna evidențiat în albastru în Paletă:
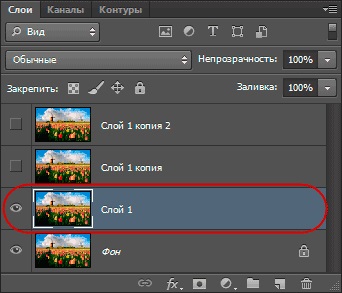
Pur și simplu faceți clic pe tab-ul din meniul principal Filter -> Simulare -> Application (Filter -> Artistic -> Cutout) - este de până la versiunile Photoshop CS5 incluse în CS6 Filtru -> Filtru Galerie (Filter -> Galerie Filter), apoi alegeți Simulare -> Aplicație (Artistic -> Cutout).
Setați valorile:
Aplicare (tăiere)
Numărul de niveluri - 4
Ușurința de margine (Edge Simplicity) - 4
Edge Fidelity - 2
așa cum se arată în imagine:
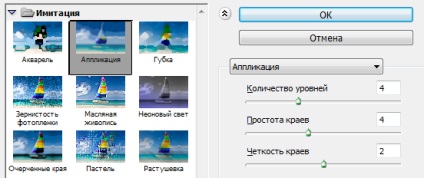
Când ați terminat, faceți clic pe OK.
După aceea, schimbați modul de amestecare a acestui strat la "Luminozitate":
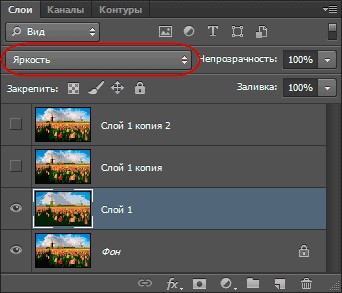
Acum imaginea ar trebui să arate așa:

Pasul 4: Aplicați filtrul "Pensulă uscată" și schimbați modul de amestecare
În panoul Straturi de pe "copia Layer 1", situat chiar deasupra "Layer 1", faceți clic pe pătratul gol, unde pictograma globului ocular a fost utilizată anterior pentru a activa vizibilitatea acestui strat. Trebuie să ne amintim că includerea vizibilității nu face stratul activ, dar trebuie să îl facem activ (amintesc, stratul activ este evidențiat în albastru), deci faceți clic oriunde în "copie de strat 1":
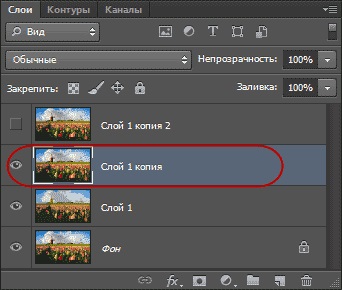
În versiunile Photoshop CS5 și mai jos, accesați fila meniu principal Filtru -> Simulare -> Pensulă uscată (Filtru -> Artistic -> Pensulă uscată).
În CS6, accesați fila Filter -> Filter Filter, apoi selectați Simulate -> Brush Dry.
Introduceți următorii parametri:
Pensulă uscată (pensulă uscată)
Dimensiunea periei - 10
Detaliu (detaliu perie) - 10
Textură opțiune - 3
așa cum se arată în imagine:
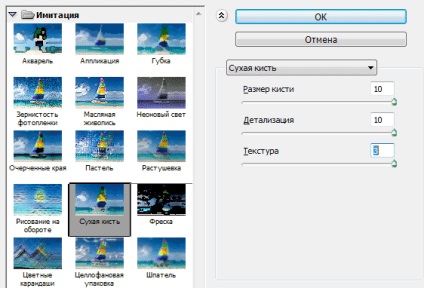
Și schimbați modul de amestecare a acestui strat cu "Ecran":
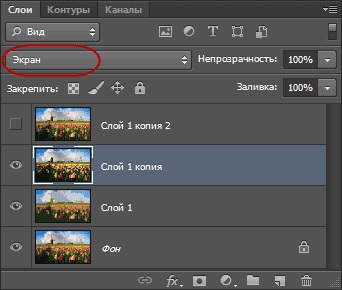
Ca rezultat, desenul dvs. ar trebui să arate astfel:

Aplicați filtrul "Median" pe stratul superior
Includeți stratul superior din panoul Strat și faceți clic pe el oriunde pentru al face activ. Apoi aplicați Filter -> Noise -> Median (Filter -> Noise -> Median) cu o rază de 12.
Notă. Raza, ca și parametrii celorlalte filtre specificate anterior, trebuie să fie ajustată (proporțional modificată) la dimensiunea fotografiei.
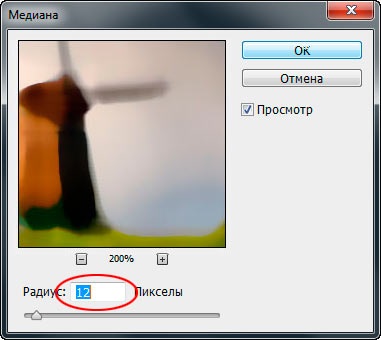
Când ați terminat, faceți clic pe OK pentru a aplica filtrul și pentru a ieși din caseta de dialog.
Pentru a finaliza efectul, schimbați modul de amestecare al stratului superior în "Soft Light".
Comparați din nou sursa:

Și imaginea finalizată:

Articole similare
Trimiteți-le prietenilor: