Cum să vă creați clona (Cum să vă creați propriile clone!) În Photoshop. Arătăm!
O personalitate suferindă dublă este dedicată. (A.J.)

Pasul 2
Așezați camera digitală atașată la trepied în locația din care veți fotografia. Dacă lucrați singur, asigurați-vă că nu sunteți deranjați de o mulțime de oameni care nu numai că pot ruina cadrul, ci și să-și poarte camera împreună cu trepiedul în timp ce alergi dintr-un loc în altul. Fii atent! (Vă sfătuiesc să vă uitați în jur și să decideți imediat despre locurile în care vă veți prezenta și cu pozițiile de fapt - A.J.).
Setați setările de expunere și setați cronometrul pe cameră. Încercați să reglați manual parametrii pe care setările automate pot să le modifice cu fiecare imagine, ceea ce va afecta imaginea. Toate acestea, bineînțeles, pot fi corectate mai târziu în Photoshop, dar acest lucru va necesita timp și anumite cunoștințe și aptitudini. Este mult mai ușor dacă toate cadrele sunt identice în culoare, expunere etc. Vă sfătuiesc să setați cronometrul timp de cel puțin 10 secunde.
Pasul 3
Faceți clic pe "declanșatorul" camerei dvs. și rulați la primul loc în care doriți să fie clona dvs. Odată ce vă aflați la locul său, luați o poză pe care nu o repetați. Nu pierdeți din vedere indicatorul de timp al camerei și nu uitați de timp.
Pasul 4
Notă importantă - nu vă mișcați camera din poziția inițială! Lăsați camera pe trepied și lăsați trepiedul în cazul în care a fost înainte, nu se misca nimic. Puteți vedea prima fotografie, dar aveți grijă - nu mișcați camera când apăsați butoanele. Dacă mișcați camera chiar și puțin, nu veți putea restabili poziția acesteia cu 100%, iar următoarea fotografie nu se va potrivi cu prima, dacă camera se va deplasa, vă sfătuiesc să repetați pasul 3.
Pasul 5
Repetați Pasul 3 într-o altă poziție și în altă parte.
Pasul 6
Puteți repeta pasul 5, dar din moment ce acesta este un ghid pentru începător, mă voi concentra pe crearea a doar câteva clone pentru a simplifica munca. Voi folosi aceste două imagini:


Pasul 7
Deschideți fotografiile din Photoshop. Aș sfătui să folosiți o fotografie cu cel mai curat fundal (cu cea mai mică cantitate de obiecte străine și persoane din cadru) ca strat inferior.

În această etapă, încercați să maximizați alinierea imaginilor unul față de celălalt. Dacă pasul 5 sa dovedit bine pentru dvs., atunci alinierea imaginilor nu va fi dificilă, sau chiar nimic nu va trebui să fie echilibrat.
Pasul 8
Deoarece lucrăm numai cu două fotografii, selectați stratul superior cu a doua fotografie și adăugați o mască vectorială.
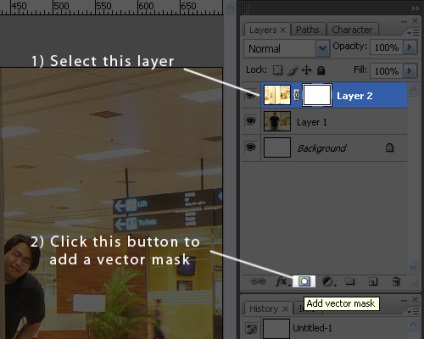
Pasul 9
Nu faceți clic după Pasul 8 în altă parte, apăsați Alt + Backspace pentru a umple masca vectorială cu negru. (Opțiune + Returnare un caracter pentru utilizatorii de Mac). Dacă faceți clic în altă parte, asigurați-vă că faceți clic pe masca vectorială înainte de a apăsa Alt + Backspace. Această acțiune ascunde stratul superior de pe ecran. Următorii pași vă vor permite să afișați numai anumite părți ale stratului superior.
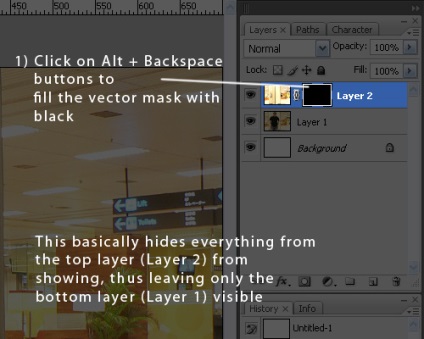
Pasul 10
Faceți clic dreapta pe masca vectorială și selectați Dezactivați masca straturilor. Aceasta vă permite să afișați temporar stratul superior.
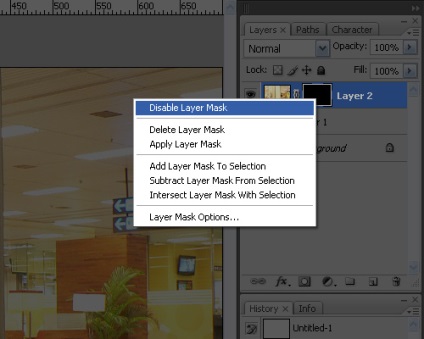
Pasul 11
Selectați instrumentul Perie (apăsați pe butonul B) și selectați o perie rotundă tare de aproximativ 35 de pixeli (în funcție de imaginile dvs. - A.J.).
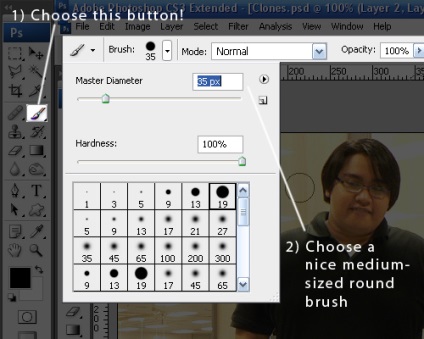
Pasul 12
Setați culoarea albă ca culoare prim-plan (culoarea prim-planului). Cum se face rapid acest lucru este prezentat în figura de mai jos:
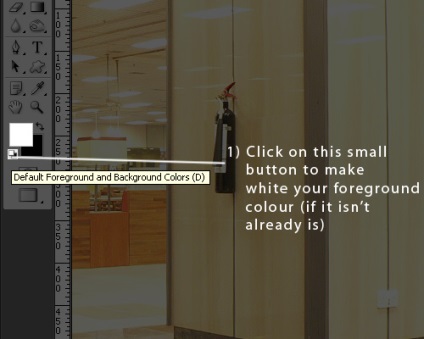
Pasul 13
Deci, ați ales Brush Tool (Brush), de preferință cu o perie rotundă tare aproximativ 35 pixeli, și setați culoarea principală la alb. Masca vectorială pentru stratul superior trebuie deja blocată (Pasul 10).
Acum faceți clic stânga pe masca vectorială. Folosind instrumentul Perie, treceți prin imaginea de pe fotografia stratului superior. Se pare că nu se întâmplă nimic, dar cu fiecare lovitură de perie, afișați partea superioară a stratului prin masca vectorială. Dacă ambele imagini sunt bine combinate, nici măcar nu trebuie să fiți foarte atenți.
Acum, puteți să faceți clic dreapta pe stratul superior și să faceți clic pe, Enable Mask Layer pentru a vedea progresul.
Dacă credeți că este afișat prea mult din stratul superior, puteți schimba culoarea principală în negru și "șterge" o parte din imaginea pe care ați deschis-o cu o perie albă. Desigur, puteți utiliza oricând panoul Istoric sau Ctrl + Alt + Z pentru a anula ultima acțiune.
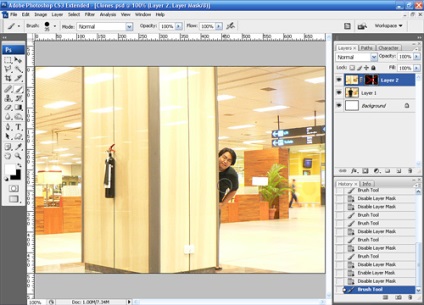
Nu uitați să afișați toate umbrele și reflexiile clonei.
Pasul 14
După ce se termină totul, faceți clic pe Activați masca straturilor. Va trebui să vedeți ceva de genul:
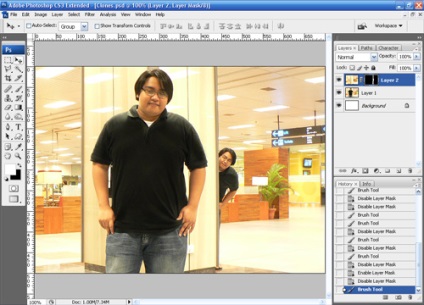
Se răcește?

După ce învățați lucruri simple, puteți face mai multe dintre clonele dvs.

Link-uri conexe
Trimiteți-le prietenilor: