Buna ziua tuturor!
Astăzi am decis să scriu o recenzie despre un sistem în evoluție pentru organizarea unei rețele de stocare în rețea (NAS) - OpenMediaVault.
Spre deosebire de FreeNAS, acest sistem este construit pe Linux Debian 6. Și asta e bine - teoretic, OpenMediaVault este mai flexibil. Tot ce trebuie să instalați este să descărcați imaginea iso de instalare și să o arzi pe un CD. Există o altă opțiune pentru instalarea cu un key fob USB.
Încărcați de pe discul de instalare și consultați:
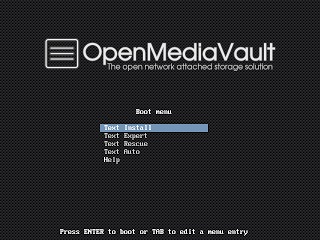
Mai ales nu este nimic de observat, apăsați Enter și continuați instalarea. Procesul de instalare este împărțit în mai mult de 10 etape (multe prin standarde moderne), unde vom fi întrebați dacă un lucru sau altul este un defect. Și avantajul este că puteți răspunde la toate întrebările pur și simplu apăsând Enter. Toate aceste întrebări au fost clarificate și după 5 minute sistemul de clasă este gata! Din acest motiv, vom descrie procesul de instalare într-o manieră generalizată și ne vom concentra doar pe pașii cei mai importanți.
Primul este să alegeți limba de instalare. Cred că nimeni nu va avea întrebări, că aici trebuie să alegi. După aceea, instalatorul va determina țara în care ne aflăm și structura tastaturii, avem doar de acord:
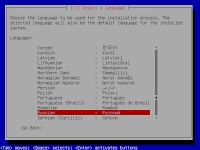


Al doilea este să specificați de două ori parola pentru superadmin (root) și să selectați fusul orar:

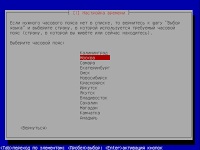




Computerul cu sistemul instalat va reporni, după care va fi posibilă continuarea setării stocării în rețea.
Personalizarea discurilor
În timpul instalării în computer a existat doar un singur hard disk. Apoi am conectat alte două discuri identice și acum vă voi arăta cum să le adăugați la OpenMediaVault. Cum puteți organiza software-ul RAID, cum să creați un sistem de fișiere, etc.
Mai întâi, mergeți la secțiunea Dischete fizice și asigurați-vă că avem mai multe discuri mai mult decât unul.
Dacă aveți doar două discuri, atunci există un sistem de fișiere pe cel de-al doilea (liber) disc fără variante și este utilizat în scopul dorit. Modul de creare a unui sistem de fișiere va fi afișat mai departe. Dacă aveți trei discuri ca mine (unul sub sistem și două gratuite) și vă pasă de securitatea datelor dvs., puteți crea o array RAID de discuri gratuite. Nu voi intra în detalii tehnice, voi spune doar că tehnologia RAID permite duplicarea informațiilor pe mai multe hard disk-uri. Prin urmare, dacă unul dintre discuri arde, nu veți pierde informațiile.
Deci, dacă aveți 2 discuri gratuite, utilizați RAID 1 (Mirror) pentru a organiza un spațiu de stocare sigur. În acest caz, un disc va fi o copie exactă a celui de-al doilea. Dacă aveți trei discuri libere și mai mult, atunci este mai bine să faceți RAID 5. În acest caz, volumul disponibil va fi egal cu (N-1) * Capacitatea unui disc. unde N este numărul de discuri.
RAID este creat în secțiunea Management RAID. Faceți clic pe butonul Creare și într-o fereastră nouă, specificați numele matricei RAID, nivelul (indicat Mirror) și casetele de selectare care marchează unități de disc libere în ordine. Faceți clic pe OK. Gama noastră creată va apărea în listă.
Numele, starea, nivelul RAID, capacitatea și ceea ce compun din ele sunt enumerate aici. Imediat după crearea matricei, hard disk-urile vor fi sincronizate între ele, ceea ce poate dura câteva minute. Starea sincronizării este afișată în coloana Statul astfel:
Următorul pas este să creați un sistem de fișiere. În acest proces, nu are importanță crearea unui sistem de fișiere pentru RAID sau pentru un disc separat dacă nu aveți RAID. Accesați secțiunea Fișiere de fișiere. faceți clic pe butonul Creați. Într-o fereastră nouă, selectați media (RAID sau hard disk), specificați eticheta și sistemul de fișiere (puteți lăsa EXT4 implicit). Faceți clic pe OK. Suntem atenționați că atunci când creați un sistem de fișiere, toate datele vor fi șterse. Suntem de acord, dând clic pe butonul Da din avertisment.
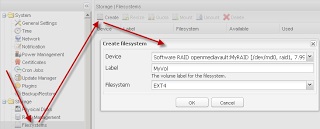
În lista de sisteme de fișiere va apărea secțiunea noastră
Trebuie să faceți clic pe el cu ajutorul mouse-ului și să faceți clic pe butonul Mount din partea de sus pentru a "activa" această secțiune. În coloana Disponibil, veți vedea capacitatea acestei partiții, iar în coloana Utilizat, modul în care se utilizează această capacitate. Aceasta încheie toată înțelepciunea.
Crearea resurselor
Diferențierea drepturilor
Mai întâi trebuie să înțelegeți două puncte importante: accesul la resursele de rețea poate fi anonim (adică fără a introduce un login și parola) sau poate fi personal (când fiecare utilizator specifică login-ul și parola la autentificare). Pentru a edita drepturile, trebuie să selectați resursa creată cu mouse-ul și să faceți clic pe butonul Privilegii din partea de sus. Va apărea o fereastră cu o listă a tuturor utilizatorilor și grupurilor, unde puteți seta permisiunile necesare după cum urmează:
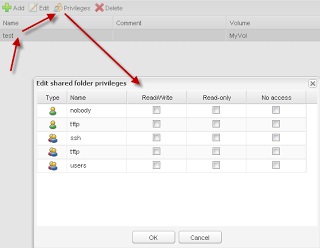
Utilizatorii individuali sunt desemnați de bărbați verzi, grupuri - cu albastru. Utilizatorul nimeni nu acționează ca un utilizator anonim, adică dacă aveți nevoie de drepturi specifice pentru toți cei care intră fără un nume de utilizator și o parolă - modificați permisiunile pentru nimeni. Decodați coloanele: Citire / Scriere - citire / scriere, Citire numai - citire, fără acces - accesul este interzis. Utilizatorii și grupurile pot fi create în prealabil în secțiunile Utilizator și Grup.
Să examinăm mai atent fiecare secțiune. Mai întâi mergem la Utilizator și pentru a crea un nou utilizator facem clic pe butonul Adăugare. Într-o fereastră nouă, trebuie să introduceți cel puțin două nume de utilizator și o parolă. De asemenea, am adăugat acest utilizator în grupul Utilizatori
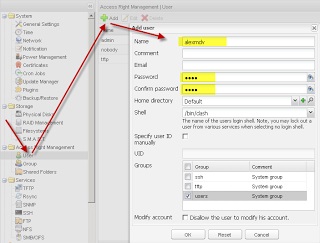
În secțiunea Grupuri, sunt create grupuri. Ele sunt necesare numai pentru a face mai convenabil să atribuiți aceleași drepturi mai multor utilizatori simultan.
Windows Baloane (foldere de rețea)
Acum, să creăm o minge Windows bazată pe resursa de test pe care tocmai am creat-o. Pentru a face acest lucru, mergeți la secțiunea SMB / CIFS. Aici, cel puțin, trebuie să setați caseta de selectare Activare, să specificați numele grupului de lucru și să faceți clic pe OK.
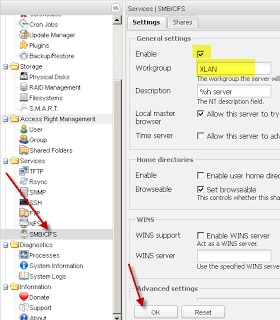
Apoi mergeți la fila Acțiuni. Faceți clic pe butonul Adăugați și în fereastra nouă vom introduce cel puțin numele de bile, resursă, puteți plasa caseta de selectare Publică. care va permite accesul anonim la minge (fără a introduce un login și o parolă) și faceți clic pe OK.
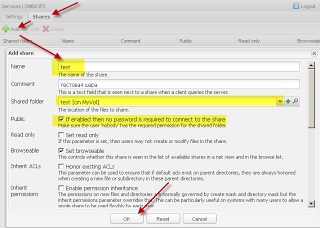
Acum rămâne doar să verificăm acest caz.
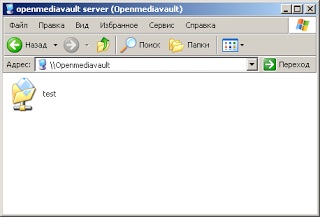
După cum puteți vedea, totul este destul de simplu.
Într-adevăr, în ciuda faptului că OpenMediaVault este un sistem mai tânăr și are unele defecte, mi-a plăcut mai mult decât FreeNAS.
În următoarele recenzii, vom vorbi despre crearea unor servicii suplimentare, cum ar fi FTP, Apple net-a-talk, BitTorrent etc.
Urmăriți știrile!
Actualizați OMV la versiunea 0.3
Configurarea unui server FTP în OpenMediaVault
Instalați pluginuri, transmisie torrent-client
Navigare după înregistrări
Vă rog să-mi spuneți cum să accesați OMV prin consola? interfața web nu este suficientă. Am încercat să monitorizeze în mod direct conectat, a încercat prin intermediul chit - rezultatul este același: interogare scris admin unui utilizator, iar atunci când este necesară o parolă, nici un simbol nu va fi imprimat, dar este de lucru pentru a „mânca“ Enter, dar, respectiv, serverul „trimite“ Trebuie să merg în iad .
Trebuie să vă conectați ca root
este rădăcină? Sub utilizatorul ivanov cu drepturile sudo su nu se dovedește?
Articole similare
Trimiteți-le prietenilor: