Există un nou instrument pentru utilizatorii avansați din Contabilitate 8.3: Modificarea layout-urilor în modul utilizator.
A fost implementat un instrument foarte convenabil pentru editarea tipurilor de documente tipărite. Acum, un utilizator experimentat poate efectua modificări simple ale layout-ului însuși fără a implica programatorul și modificarea codului standard al programului în configurația programului.
Acest lucru este foarte important, deoarece modificările plăcilor standard de imprimare fără a schimba configurația pot fi efectuate numai de către programatori, creând o procesare completă a tipăririi și conectând-o prin procesare externă suplimentară. Modificările în configurația însăși sunt îndeplinite prin eliminarea configurației interzicerii editării și imposibilitatea ulterioară de actualizare automată.
Anterior, înainte de capacitățile de editare ale layout-ul plăcii de imprimare, utilizatorul poate face corecturi în formă tipărită manual prin selectarea comenzii de editare corespunzătoare și adăugarea de numere de text sau editarea dorite în formatul de ieșire rezultat. Dar aceste schimbări nu au fost păstrate nicăieri. Când forma de imprimare a fost re-creată, totul a trebuit să fie schimbat din nou.
Acum, majoritatea formatelor de formulare tipărite sunt disponibile pentru modificări.
Modele de formulare tipărite
O listă de layout-uri poate fi văzută folosind comanda Layout Layouts Layouts din secțiunea Administration - Print Forms, Reports și Processing.
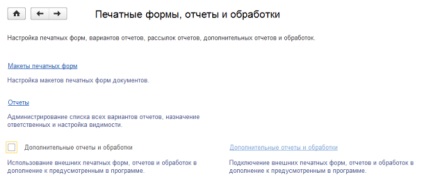
După deschiderea hyperlink-ului "Layouts of forms printed" se va forma o listă cu formularele de formulare tipărite:
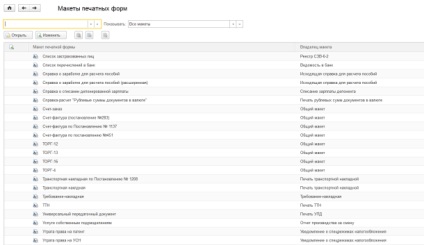
Există trei coloane în listă:
Prezența modificărilor în aspect (creion verde);
Denumirea completă a formularului tipărit;
Proprietarul aspectului este obiectul, documentul sau directorul programului la care se referă formularul de imprimare.
Puteți găsi aspectul necesar după numele sau o parte a numelui. Pentru aceasta, scrieți expresia de căutare în câmpul din stânga.
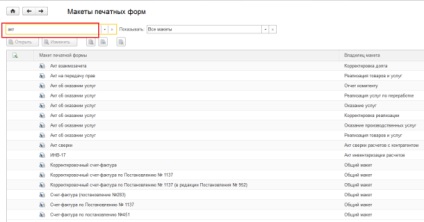
Selectarea poate fi efectuată pe o anumită bază utilizând câmpul "Afișare":
- machete folosite cu modificări,
- Layouts neutilizate cu modificări,
- Toate planurile cu modificări.
Când deschideți un aspect, formatul MXL este blocat de modificări.
Editați aspectul făcând clic pe butonul "Deschidere" cu alegerea modului de deschidere cu editarea sau imediat pe butonul "Editare":
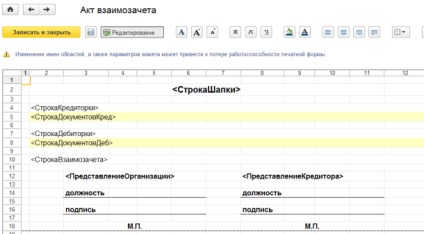
Acum, utilizatorul poate efectua modificările necesare la aspect.
Exemplu de editare a unui aspect (actul de compensare)
Adăugați la machetă următorul text: "Prin prezenta, noi notificăm că, pe baza instrucțiunii de reconciliere, a fost efectuată compensarea contravalorii. În temeiul articolului 410 din Codul civil al Federației Ruse, considerăm că sunt îndeplinite obligațiile monetare în temeiul contractelor menționate. "
Există o nuanță subtilă care trebuie luată în considerare.
Schimbarea incorectă a aspectului
Dacă adăugăm doar text la sfârșitul aspectului, modificările după salvare nu pot fi afișate la imprimare. Această opțiune este incorectă.
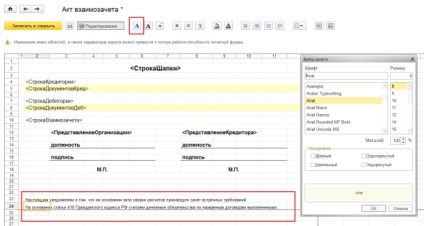
Faptul este că fiecare celulă, coloană și linie din layout au numele lor în aspect și fac modificări numai în limitele definite inițial de layout.
În caz contrar, nu vor intra în zonele numite cu care lucrează programul.
Acest lucru este clar vizibil în Configurator:
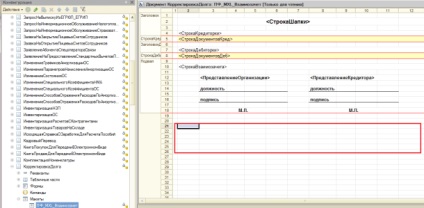
Am inserat textul în zona marcată cu un dreptunghi roșu și nu este considerată ca fiind ieșire. Prin urmare, utilizați deplasarea liniilor în interiorul layout-ului (butonul drept al mouse-ului) și adăugați text în locurile extinse.
Modificarea corectă a aspectului
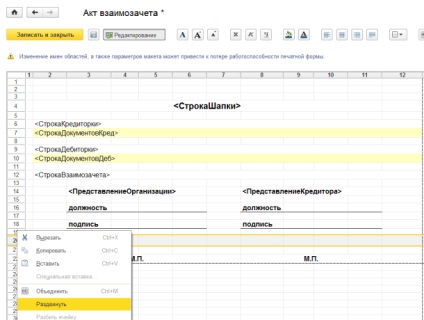
Aici va fi corect:
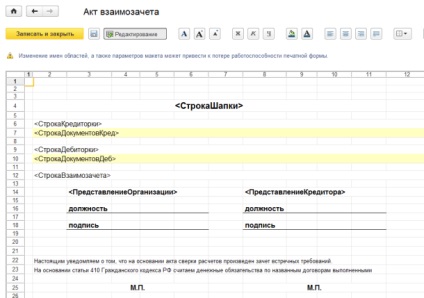
Textul poate fi editat utilizând panoul de editare în formularul:
1. Selectați butonul pentru font
Dimensiunea, stilul va fi setat de grupul de comenzi
Textul echipei și culoarea de fundal
Structura textului, domeniul de comandă
După efectuarea modificărilor, salvați aspectul făcând clic pe butonul "Scrieți și închideți".
Aspectul este modificat. Vedem că acest lucru este confirmat de pictograma corespunzătoare din lista de machete
Acum, aspectul editat va fi utilizat în mod implicit pentru imprimare.
Formarea formularului tipărit în conformitate cu aspectul modificat

Reveniți la aspectul original
Dacă ceva nu funcționează, puteți întotdeauna să reveniți la aspectul original:
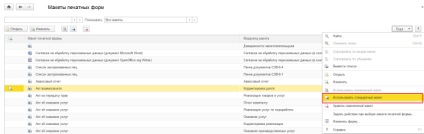
În acest caz, pictograma pentru modificarea aspectului devine inactivă, indicând faptul că există și un aspect personalizat.
Distribuiți acest link:
Articole similare
Trimiteți-le prietenilor: