Implicit screen saver de alimentare nu are opțiuni care sunt instalate în Windows economizorului de ecran fereastra cu setări 7 și 8. Cu toate acestea, puteți schimba economizorul de ecran panglică prin registru, puteți schimba în continuare fundal pentru desktop pe Windows 7. Dacă acestea sunt hrănite în sus.
Fișierul de economizor de bandă este localizat pe calea C: \ Windows \ System32 \ Ribbons.scr
Va trebui să redați setările și să ajustați valorile datelor (pasul 8) până când obțineți efectul dorit de la tipul de nume DWORD selectat (pasul 5).
Exemplu: benzi de bandă.
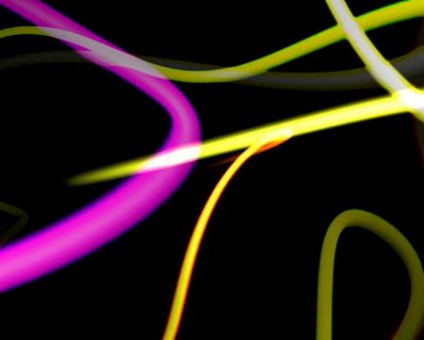
Restabilirea setărilor prestabilite ale casetei
- Faceți clic și încărcați fișierul Izmenenie-Poumolchaniju-Ribbons.rar
- Salvați-l pe desktop și despachetați arhiva.
- Faceți dublu clic pe fișierul REG pentru a-l activa.
- În fereastra de avertizare, faceți clic pe "Da". Dacă vedeți UAC, confirmați acțiunea. Când vi se solicită intrarea cu succes, faceți clic pe OK.
- După ce terminați pașii, puteți șterge fișierul REG.
Bandwidth Settings
1. Apăsați pictograma Windows + R pentru a deschide fereastra "execute". Tastați regedit și apăsați OK sau Enter (vedeți captura de ecran de mai jos).
2. Dacă apare un prompt UAC, faceți clic pe "Da".
3. În registru, accesați:
4. Selectați Panglicile și în spațiul din dreapta, faceți clic dreapta pe spațiul gol, selectați "creați" următorul "Parametru DWORD (32 biți)".

5. introduceți numele DWORD din tabelul de mai jos, în funcție de ceea ce doriți să modificați și apăsați pe Enter.
6. Faceți dublu clic pe numele DWORD creat pentru a efectua modificările.
7. Introduceți sistemul zecimal, de tip „Value“ date de teren din a doua coloană a tabelului în intervalul și faceți clic pe «OK».

8. Urmați pașii de la 4 la 7 pentru a modifica alte variante ale numelui DWORD.
Notă: Puteți adăuga una sau toate opțiunile disponibile în tabel (consultați tabelul de la pasul 5), dar trebuie doar să creați o instanță a numelui DWORD la pasul 4 pentru a evita problemele.
Astfel, puteți schimba arbitrar de afișare panglică protectorul de ecran în Windows 7 și 8. în mod individual pentru a se potrivi nevoilor dumneavoastră pentru a crea opțiuni flexibile, cu posibilitatea de a reseta modificările umolchaniyu.Rekomenduyu chiar știu cum să schimbe imaginea de fundal pe Wimdows de pornire 7. întrucât parțial are legătură cu subiectul discutat.
Mai multe articole:
Articole similare
Trimiteți-le prietenilor: