Carduri cu misiuni pentru cursuri practice pe programe de birou.
- Reguli de introducere a textului.
- Abilități de introducere a textului (rusă + engleză + caractere speciale). Trei opțiuni, materiale de pe Wikipedia.
- Elemente de formatare a textului. Aliniere, fonturi, inscripție etc.
- Lucrul cu liste din Writer. Crearea listelor marcate, numerotate și pe mai multe niveluri.
- Decorarea paragrafelor. Utilizați capabilitățile casetei de dialog Articol din programul OpenOffice Writer. Crearea de paragrafe cu margini
- Stiluri în scriitor. Fereastra "Stiluri și formatare". Editarea și crearea stilurilor într-un procesor de text.
- Efectuarea de pagini de copertă și crearea unui cuprins în OpenOffice.org Writer. Cât de corect să fie publicată pagina de titlu a eseului școlar? Introduceți și configurați cuprinsul în document.
- Creați un tabel cu text vertical în LibreOffice. Creați un stil cu poziția textului pe verticală, aliniați coloanele și conținutul din celule.
- Introducerea fracțiunilor și stabilirea accentelor în LibreOffice. Lucrul în modul de inserare a formulelor, folosind simboluri speciale pentru a seta stresul, creând inscripții deasupra textului.
- Creați o schemă utilizând instrumentele de desen în LibreOffice. Crearea de dreptunghiuri, elipse, săgeți, schimbarea proprietăților lor, adăugarea de zone de text, gruparea, duplicarea; creați o listă de imagini.
- Prezentare "Dispozitivul extern al computerului". Prezentarea pentru activitatea independentă (sau sub îndrumarea profesorului) a studenților (pentru aproximativ 4-6 clase). Arhiva: Prezentarea gata în format ODP, foi de distribuire cu slide-uri exemplare de design (pdf) și un set de imagini pentru a insera în document. Prezentarea este complicată de navigarea prin legături și efecte de animație.
- Diapozitive cu o secvență de acțiuni și diagrame. Pentru studierea aprofundată a posibilităților Impress.
Cum se creează un astfel de paragraf într-un procesor de text? (un exemplu este luat din manualul "Matematică, gradul 5" (N. Ya. Vilenkin și alții))

Meniu: Introducere → Obiect → Formula. În partea de jos a spațiului de lucru se deschide o casetă de text pentru introducerea formulelor. Pentru a obține o fracțiune, este suficient să scrieți, de exemplu, 1 peste 10 sau faceți clic pe butonul "Split (Fraction)" din panoul "Elements", care apare în modul de introducere a formulei.
Semne de stres
Ar trebui să plasați cursorul după litera la care accentul ar trebui să cadă. Meniu: Introducere → Caractere speciale. În fereastra care apare, în lista "Subset", selectați "Marcaje diacritice suplimentare". Simbolurile de accent sunt U + 0300 sau U + 0301. (Din păcate, semnele diacritice în "simboluri speciale" nu sunt întotdeauna.)
Inscripții deasupra cuvintelor
În bara de instrumente "Standard", faceți clic pe butonul "Funcții de desen". Pe panoul afișat "Desenare" selectați instrumentul "Text" ("Text"). Întindeți cadrul, potriviți-l, de exemplu, "și. etc ", selectați textul și reduceți dimensiunea (de exemplu, până la 10 pt). Apăsați Esc. Editați dimensiunea câmpului și plasați-o deasupra cuvântului.
Apoi este mai ușor să copiați cadranul creat de mai multe ori cu textul, să îl aranjați peste alte cuvinte și să editați textul în el (faceți dublu clic pe cadru). În același timp, trebuie să ne amintim că după copiere, trebuie să eliminăm selecția; în caz contrar, inserarea va avea loc în locul obiectului selectat.
Listează un element fără număr / marcator
După apăsarea tastei Enter, este creat automat un nou element de listă cu un număr / marcator. Pentru a anula un număr / marcator, apăsați tasta Backspace. Dacă apăsați pe Enter după un astfel de paragraf fără numerotare, numerotarea / marcarea va fi continuată.
Să presupunem că documentul creat de în Writer, necesar pentru a trage următoarea schemă (de exemplu, este luat de la „Matematică, gradul 5“ (N. Vilenkin etc.).)
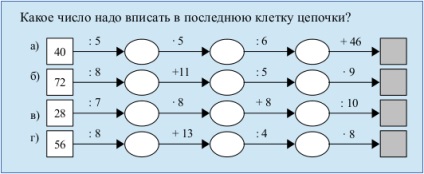
Crearea unei scheme cu ajutorul instrumentelor de desen
- Utilizați instrumentul dreptunghi în panoul Desen pentru a desena un pătrat (ținând apăsată tasta Shift). În panoul "Proprietăți desenare" (de obicei apare în partea de sus a ferestrei) setați culoarea de umplere și contur, grosimea conturului (0,03cm). Introduceți numărul în pătrat (faceți dublu clic pentru a activa modul de intrare).
- Desenați o linie, aliniați-o în centrul părții drepte a pătratului (pentru o poziționare mai precisă, țineți apăsată tasta Alt). Setați culoarea, grosimea și săgeata spre dreapta.
- Desenați o elipsă, schimbați culoarea conturului și umpleți-o, aliniați la capătul din dreapta al săgeții.
- Selectați săgeata și elipsa (Shift), copiați și inserați de trei ori (nu uitați să deselecta înainte de inserție), pentru a alinia lanțul (este mai bine pentru a muta obiecte folosind tastele săgeată de pe tastatură în loc de mouse). Scoateți elipsa din ultima copie, lăsând o săgeată.
- Copiați pătratul, mutați-l la capătul lanțului, schimbați umplutura, ștergeți numerele.
- Utilizați instrumentul "Text" din bara de instrumente "Desenare" pentru a crea o zonă mică de text și introduceți ": 5" acolo. Reglați dimensiunea cadrului și plasați-o deasupra primei săgeți.
- Duplicați zona de text de mai multe ori și plasați copiile peste celelalte săgeți. Pentru a schimba textul (semnul de înmulțire sub forma unui punct poate fi găsit în "Simboluri speciale").
- Utilizați instrumentul "Selectare" din panoul "Desenare" pentru a selecta toate elementele create, grupați-le. Pentru aceasta, selectați Grupare → Grup din meniul contextual.
- Duplicați lanțul de câte ori doriți, copiile se deplasează mai jos.
- Editați textul în zonele de text și în pătrate.
Crearea unei liste de imagini și schimbarea marcatorului de numerotare
- Legarea fiecărui lanț este "Ca simbol" (în meniul contextual, Legare → Ca simbol).
- Aranjați fiecare conversație pe o linie nouă. Selectați toate liniile și apăsați F12.
- Cursorul este setat în interiorul listei. Deschideți fereastra "Bullets and Numbering" din fila "Settings", selectați numerotarea cu majuscule rusești, setați semnul "după" sub forma unei coloane.
Articole similare
Trimiteți-le prietenilor: