Poligonal Lasso, poligonal este, este același poligonal Lasso Tool - încă una dintre principalele instrumente de Photoshop de presă, un pic ca o încrucișare între un instrument de „dreptunghiular Marquee“ (Rectangular Marquee Tool) și un instrument standard Lasso (Lasso Tool).
Ne permite să tragem cu ușurință contururi ale selecției formelor arbitrare cu muchii drepte și forme poligonale. Dar, în timp ce Marquee Tool dreptunghiular restricționează forma de dreptunghiuri noastre de selecție sau pătrate, instrument poligonale Lasso instrument vă permite să facă cât mai multe laturi ale poligonului, așa cum avem nevoie, și cu aceeași libertate de a alege direcția, cum ar fi Lasso Tool.
În mod prestabilit, instrumentul Rectilinear Lasso este situat în spatele barei de instrumente Lasso standard. Pentru a ajunge la el, apăsați butonul stâng al mouse-ului pe Lasso standard, apoi țineți apăsată tasta pentru câteva secunde până când meniul drop-down se deschide cu alte instrumente disponibile. Selectați Tool Polygonal Lasso din listă:
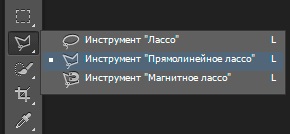
Notă. Aceasta este instrucțiunea standard pentru accesarea instrumentelor ascunse de la Adobe, dar întotdeauna fac clic pe instrumentul potrivit pentru a deschide lista verticală.
Crearea de figuri de selecție cu părți directe
Desenarea unei selecții utilizând instrumentul Polygonal Lasso este similară cu desenarea unei linii drepte folosind instrumentul Pen. Începeți făcând clic oriunde pe marginea obiectului sau zonei pe care doriți să o selectați, apoi eliberați butonul mouse-ului. Această acțiune adaugă un punct la document, denumit de obicei ancoră sau referință. Când mutați instrumentul Polygonal Lasso din acest punct, veți vedea o linie subțire, dreaptă, care se extinde din punctul de ancorare din spatele acesteia. Apăsați din nou butonul din stânga al mouse-ului pentru a adăuga al doilea punct, apoi eliberați butonul mouse-ului. Linia va deveni un punct "fix" pe ambele părți.
Continuați să mutați cursorul în jurul obiectului sau zonei făcând clic cu butonul stâng al mouse-ului în locurile în care linia ar trebui să schimbe direcția și linia va fi atașată la fiecare punct ulterior.
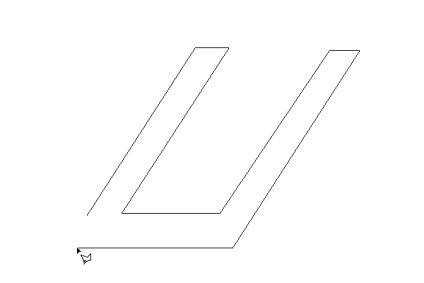
După ce ați terminat crearea conturului în jurul obiectului, finalizați crearea zonei selectate făcând clic din nou pe punctul de pornire de la care ați început să creați schița, după care Photoshop va converti toate liniile în contur.
Când conturul este închis, în colțul din dreapta jos al cursorului apare un cerc mic, acest lucru se întâmplă atunci când aduceți cursorul suficient de aproape de punctul de pornire al conturului pentru a finaliza selecția. Aici, pentru claritate, am mărit puțin cursorul, care este în starea de închidere a buclă:
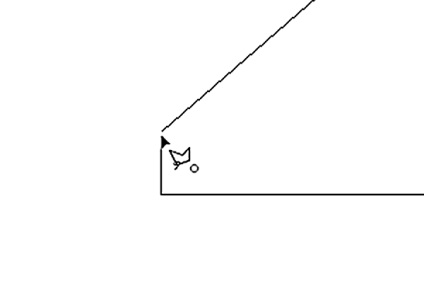
De asemenea, aveți posibilitatea să faceți dublu clic pe contur pentru o închidere în buclă cu un cursor poziționat arbitrar, în timp ce Photoshop închide automat conturul de la locația curentă a cursorului până la punctul de referință inițial.
Prin urmare, vă atrag atenția, atunci când lucrați cu Lastele Rectilinear, mouse-ul ar trebui să fie apăsat cu atenție, astfel încât să nu faceți dublu clic la întâmplare și să nu închideți conturul neintenționat. Este clar că din cauza unui dublu clic accidental, o mulțime de lucruri pot merge prost.
Un exemplu practic de utilizare a unui Lasso drept


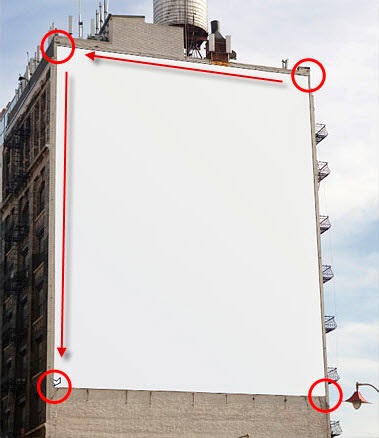
Dacă faceți o greșeală (puneți un punct într-un loc greșit), nu este nevoie să începeți din nou. Apăsați doar tasta Backspace sau Delete de pe tastatură pentru a anula ultimul punct adăugat. Dacă trebuie să anulați mai multe puncte, faceți clic pe Backspace sau pe Delete de mai multe ori.


Apăsând în mod constant combinația de taste Ctrl + A și Ctrl + C, selectați și copiați complet această imagine.
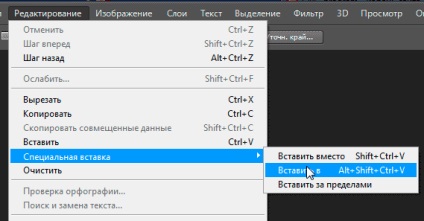

În următorul material, vom examina un exemplu practic mai complex al instrumentului Polygonal Lasso.
Trimiteți-le prietenilor: