De multe ori există scrisori cu întrebări despre cum să umpleți câmpurile de formulare cu chirilic, cum să grăbiți în grafice mici toate informațiile necesare etc.
Îmi îndeplinesc promisiunea pe care am dat-o mai devreme - pentru a descrie mai clar întregul proces de lucru cu formularele PDF.
1. Formatul documentelor utilizate de program.
Formularele disponibile pentru descărcare de pe site-urile oficiale sunt prezentate în format PDF. Desigur, toată lumea știe că fișierele PDF sunt ușor de vizualizat printr-un program gratuit Adobe Reader. destinate acestui scop. Este, de asemenea, posibilă completarea formularelor PDF cu ușurință. Principalele dezavantaje sunt următoarele:
- probleme la intrarea în câmpurile formelor textului rus (alfabet chirilic);
- Incapacitatea de a salva un formular completat (poate fi imprimat numai).
Ambele probleme sunt ocolite cu Adobe Acrobat CE. care este un instrument pentru crearea și editarea fișierelor PDF. Acest program este comercial; unde să-l cumperi - o problemă separată și nu va fi luată în considerare aici.
Notă importantă: pentru a obține un efect maxim, veți avea nevoie cu certitudine de Adobe Acrobat cu indexul CE. ceea ce înseamnă versiunea central europeană, destinată, printre altele, lucrului cu chirilicul.
Potrivit unor rapoarte, unele dintre formularele postate pe site-urile oficiale au protecție împotriva schimbărilor. Lucrul cu documentele securizate este un subiect separat care depășește domeniul de aplicare al acestui articol.
La scrierea acestui articol a fost folosit
2. Instrumentele potrivite.
Cu toată abundența fondurilor oferite de Acrobat pentru lucrul cu documentele, este nevoie de ceva timp. În meniul derulant Avansat de editare, activați bara de butoane corespunzătoare - Bara de instrumente avansată de editare:
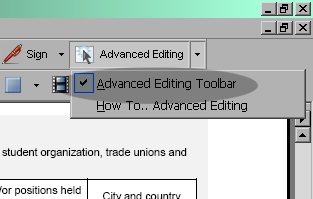
Se va afișa bara de instrumente pentru editarea "avansată", din care vom avea nevoie doar de Instrumentul de selectare a obiectelor, de instrumentul de selecție a obiectelor sau pur și simplu de săgeata:
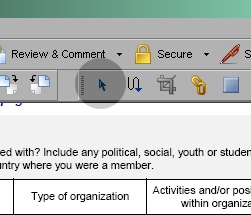
Cu această săgeată, puteți selecta elemente de document, cum ar fi câmpuri, elemente de imagine, desene și așa mai departe. În schimb, există (și util) un instrument de selecție a textului - Text Select Tool:
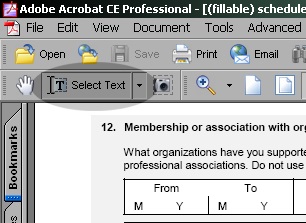
Din acest buton apare un meniu suplimentar de mai multe elemente, dar acestea sunt cel mai probabil pentru a rezolva problemele noastre nu sunt deloc utile.
3. Noi scriem alfabetul chirilic.
Luați instrumentul pentru selectarea obiectelor. Toate obiectele disponibile pentru editare în formular sunt imediat evidențiate prin contururi negre și etichete dreptunghiulare cu numele lor. Faceți clic dreapta pe câmpul obligatoriu (cel care trebuie să conțină textul rus), obțineți meniul contextual (pe fundal - toate obiectele editate sunt negre, obiectul curent este roșu):
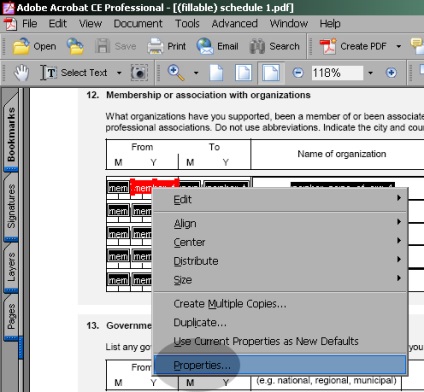
În meniul drop-down suntem interesați de ultimul element - proprietățile obiectului sau Proprietăți. Când îl selectați, se deschide fereastra de proprietăți a obiectului, în care selectați fila Aspect:
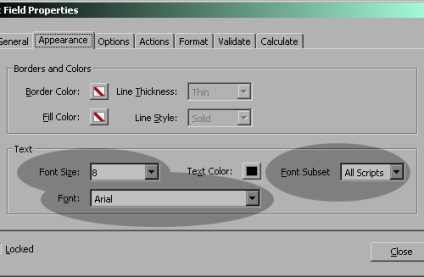
(De asemenea, puteți deschide fereastra de proprietăți făcând dublu clic pe obiect). Am setat parametrul Font Subset în această fereastră pe chirilică. alegeți dimensiunea corespunzătoare a fontului - și ați terminat. Fără a închide această fereastră, puteți utiliza săgeata pentru a selecta alte câmpuri și pentru a lucra cu proprietățile acestora.
4. Am plasat mai multe informații.
Așa cum se întâmplă adesea, câmpurile de formă sunt prea mici pentru a se potrivi chiar și celor mai necesare. Mergem în jurul acestei ambuscade: deschideți fila Opțiuni în proprietățile câmpului.
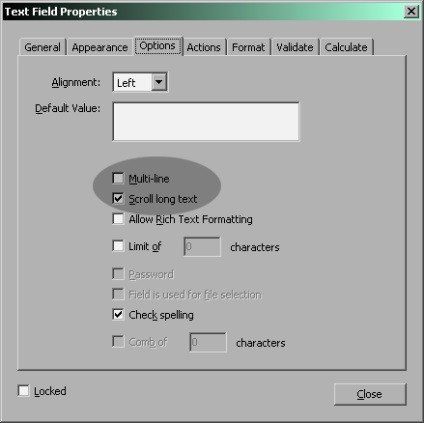
Cea mai interesantă este parametrul Multi-line. care permite sau interzice ca textul din coloană să fie plasat în mai multe rânduri. Dacă caseta de validare este șters, textul va fi plasat într-un rând. Activați această opțiune. Acum puteți potrivi mai multe rânduri de text într-o coloană. Avem destule pentru doi.
Cu parametrul Parcurgere lungă de derulare, puteți experimenta separat; teoretic, ar trebui să permită derularea în câmpul de text lung. Nu pare să avem nevoie de acest lucru, deoarece nu este posibilă defilare pe imprimantă. Puteți dezactiva această opțiune, dar dacă nu, atunci nu o puteți atinge.
După aceste manipulări, puteți accesa fila Aspect și puteți reduce dimensiunea fontului astfel încât cele două linii să nu fie înghesuite. Rezultatele acceptabile dau fontul Arial cu o mărime de 6 puncte.
Mergem mai departe. Dacă încercați acum să tastați textul (după ce ați selectat instrumentul de selectare a textului), devine clar că nu avem nevoie de un astfel de rezultat - este recrutat exact în mijlocul marginilor superioare și inferioare ale câmpului; Locul pentru a doua linie nu rămâne. Câmpul trebuie mutat în sus și ușor întins pe verticală:
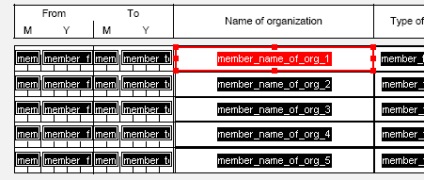
Pentru a muta câmpul pe foaie, este suficient să îl trageți cu mouse-ul pentru mijloc; puteți face același lucru cu tastele cursorului. Dimensiunile se modifică dacă aderă la patratele din colțuri și pe laturile dreptunghiului roșu.
5. Scrieți PRESENT sau N / A în câmpul de date.
În unele cazuri, câmpul PRESENT ar trebui să fie introdus în câmpul de date - de exemplu, pentru locul de muncă unde solicitantul lucrează în prezent. Uneori puteți (dar probabil nu neapărat) introduceți N / A - dacă, de exemplu, este data morții unei persoane vii și bine. Problema este că nici unul, nici celălalt nu este scris inițial în câmpul de date. Rezolva problema. Deschideți proprietățile câmpului, fila Format.
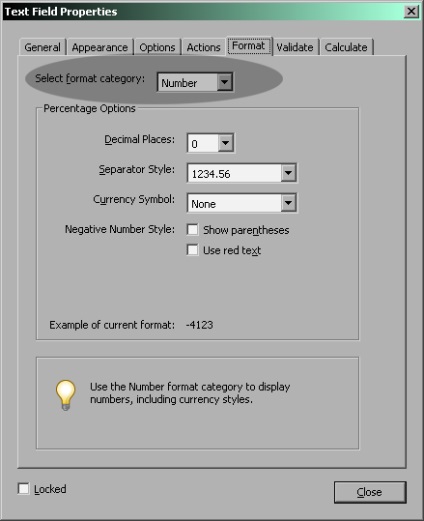
Aici este ca formatul Număr să fie înlocuit cu Nici unul. După aceasta, puteți introduce orice în câmp, nu doar numere. După aceasta, accesați fila Opțiuni și dezactivați parametrul Limita parametrului. caractere (o limită de caractere.) - în caz contrar prezentei cuvânt în câmpul dată se va potrivi doar primele 4 caractere.
Probabil este necesar să mutați un câmp sau să-i schimbați dimensiunile - dar acesta a trecut deja.
6. Alte tehnici.
Când trebuie să modificați parametrii mai multor rânduri din tabel, puteți utiliza o tehnică simplă: setați manual parametrii câmpurilor primei linii, apoi eliminați câmpurile din liniile rămase și puneți-le locul copiilor câmpurilor "corecte" de la primul rând.
Pentru a selecta mai multe câmpuri, le puteți acoperi pur și simplu cu un dreptunghi folosind instrumentul de selecție a obiectelor. Toate câmpurile selectate vor fi marcate cu culori. Teoretic, prin selectarea mai multor câmpuri, puteți deschide fereastra de proprietăți și puteți modifica parametrii întregului grup selectat. Dar acest lucru nu este întotdeauna convenabil.
O copie a unui câmp sau câtorva câmpuri selectate este foarte ușor de creat: cu tasta Ctrl apăsată, glisați-le în locul dorit cu mouse-ul. În acest caz, originalul va rămâne în locul său original. Pentru a face o schimbare exact vertical sau orizontal, trebuie să țineți apăsată tasta Shift - aceasta va ajuta la menținerea platului.
În continuare: fiecare câmp din document are un nume - numele parametrului:
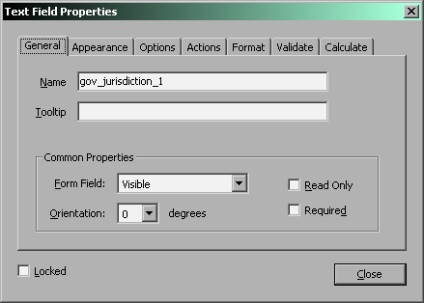
Când copiați câmpul, copia va primi același nume ca și originalul. Aici trebuie să aveți grijă: câmpurile cu aceleași nume vor avea același text, iar acest lucru nu este necesar. Prin urmare, după copiere, trebuie doar să modificați numele fiecărui câmp nou creat.
În fila Validare, parametrii responsabili pentru verificarea valorii introduse în câmp pot fi incluși. Uneori pot fi confuze - le puteți dezactiva: set Valoarea câmpului nu este validată (valoarea nu este bifată).
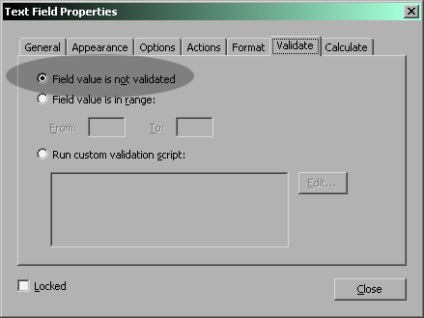
Pe aceasta calea tinerilor luptători sa terminat. Aceste informații împreună cu Adobe Acrobat CE existent sunt destul de suficiente pentru o calitate și umplere completă a tuturor formularelor.
Trimiteți-le prietenilor: