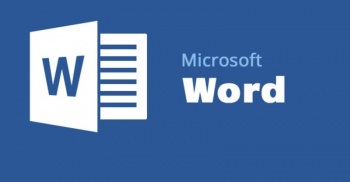
Baza de date extinsă a sinonimelor
Pentru a face textul mai variat și interesant, folosim sinonime, adică cuvinte similare în sensul. Sinonime face vorbire vie ajutorul nostru, emoțional exprimă mai fidel ideea. Dar se întâmplă, astfel încât necesitatea de a scrie un document, iar capul nu vrea să caute un cuvânt adecvat în memorie, sau vocabularul nu ar fi la fel de mare cum se dorește. Apoi dicționarul vine în ajutorul nostru. Dar nu pentru a merge tot timpul pe internet căutarea pentru cuvântul corect, puteți utiliza built-in Word tezaur. Pentru a face acest lucru, țineți apăsată tasta Alt și faceți clic pe mouse-ul pe cuvantul, care ar dori să ridice pe sensul. Dicționarul sinonimelor este afișat în partea dreaptă a ecranului.
Implicit înlocuirea fontului
Adesea pentru toate documentele (de exemplu, pentru cursuri la universitate) aveți nevoie de un anumit font, de exemplu Times New Roman 14 pt. Și de fiecare dată când începem să scriem un document nou, trebuie să schimbăm fontul, deoarece Word ne oferă în mod constant Calibri, 11 pt. Dacă sunteți obosit de acest lucru, precum și de noi, atunci îl puteți rezolva cu ușurință. Pentru a modifica fontul implicit, accesați fila Pagina principală. Apoi, fereastra "Font" și selectați valorile dorite. În colțul din stânga jos, faceți clic pe butonul "Implicit" și salvați modificările pentru toate documentele înainte de a ieși.
Formatare ușoară a listei
Cine nu-i place să facă liste? Liste de cumpărături, liste în prezentări și rapoarte, această structură clară facilitează perceperea informațiilor. Și dacă faceți o listă în Word, chiar și persoana care o folosește prima dată, apoi editarea listei nu este atât de ușoară. Dacă trebuie să schimbați elementele de listă în locații sau să inserați un paragraf de text simplu între ele, atunci nu folosiți Cut / Paste. Aplicați doar combinația Alt + Shift + ↑ (↓) și vă va economisi mult timp și nervi.
Spații fără rupere
AutoCorectare
O caracteristică excelentă a Microsoft Word, care vă ajută să economisiți o mulțime de timp, dar puțini știu despre asta. Și acest lucru este ciudat pe baza faptului că aproape totul este folosit pentru înlocuirea automată pe telefonul mobil. AutoCorrect vă ajută să evitați viciile și vă va ajuta dacă nu puteți completa ortografia unui cuvânt. De asemenea, este ușor să configurați înlocuirea automată pentru a reduce ortografia expresiilor, cum ar fi numele companiilor. Pentru a configura această funcție utilă și, prin urmare, pentru a mări viteza imprimării native, selectați fila "File" - "Opțiuni" - "Ortografie". Faceți clic pe "Setări automate de corecție" și completați liniile "Înlocuiți" și "On".
Scurtați la pagină
Se întâmplă adesea ca prin formatarea textului la starea ideală, un mic paragraf mascat să urce în afara unei pagini în alta. Se pare că un paragraf de pe pagină este mai puțin decât prezentabil și trebuie să transpirăm să-l strângem înapoi. Reducem intervalul, tăiem textul însuși și marginile paginii. Dar toate acestea nu sunt necesare, deoarece Word, se dovedește, are funcția "Reduce la pagină", care va face față acestei sarcini în câteva secunde. Aceasta se datorează unei ușoare scăderi a dimensiunilor și intervalelor textului. Pentru mai multă comoditate, puteți adăuga acest buton în bara de instrumente Acces rapid.
Copie de rezervă
Cel mai probabil, toate au experimentat frustrarea care vine după pierderea de atât de mult timp și greu pentru a crea documente, deoarece computerul este rupt / tăiat de energie electrică, și ați uitat să salvați documentul în avans. Regain pierdut deja, din păcate, este imposibil, dar pentru a evita acest lucru, în viitor, este chiar posibil. Pentru a face acest lucru, există o funcție pentru a crea o copie de rezervă. Pentru a activa această opțiune, selectați fila "File" - "Opțiuni" - "Avansat" și selectați "Salvare". Puneți birdie în fața valorii "Salvați întotdeauna o copie de siguranță" și faceți clic pe "OK".
De la Word la PDF
Articole similare
-
Secretele de frumusețe pe care trebuie să le cunoașteți în această toamnă
-
Informații utile pentru copii și adulți despre ciuperci, tot ce trebuie să știți
Trimiteți-le prietenilor: