Dragi prieteni, astăzi vom încerca să învățăm cum să creăm o comandă rapidă pe desktop-ul Ubuntu. Dar, înainte de a face ceva, este recomandat să vă apropiați de conceptele de bază. Cu toate acestea, dacă știți deja ce este o etichetă și pentru ce este pentru ea, puteți merge imediat la următorul bloc, unde vor fi deja întreprinse acțiuni practice.

Comenzile rapide de pe desktop accelerează munca cu aplicațiile.
În rest, vă vom spune ce este o etichetă. Dacă ați fost un utilizator al sistemului de operare Windows de la Microsoft, atunci probabil că vă amintiți faimosul desktop al sistemului. Pe acesta erau diferite pictograme, când se dădeau clic pe care au fost deschise serviciile corespunzătoare. De exemplu, dacă faceți clic dublu-clic pe butonul din stânga al mouse-ului pe pictograma „coș“, apoi începe o nouă fereastră cu același nume folder care afișează toate fișierele șterse.
Dar ce sa faci cu programele si jocurile. Cum să le lanseze, dacă o astfel de pictogramă a dispărut odată? Firește, trebuie să fie instalat. Desigur, puteți merge întotdeauna la dosarul sursă unde este localizat fișierul pentru a rula o aplicație, dar nu este deloc convenabil. Mai ales când unele programe sunt difuzate zilnic. Se pare că aveți nevoie de un ghid care scurtează această cale de la desktop la locația de stocare a fișierelor. Este un astfel de dirijor și servește ca o etichetă.
Pe desktop-ul Windows pentru a crea astfel de etichete a fost foarte ușor: puteți să faceți clic dreapta pe fișier, selectați „Send“ și apăsați pe „Creare comandă rapidă.“ Sau, pur și simplu faceți clic dreapta pe desktop și selectați „Shortcut“, setați parametrii, și totul ar fi gata pentru el. Dar cum rămâne cu proprietarii de Ubuntu. Să învățăm împreună.
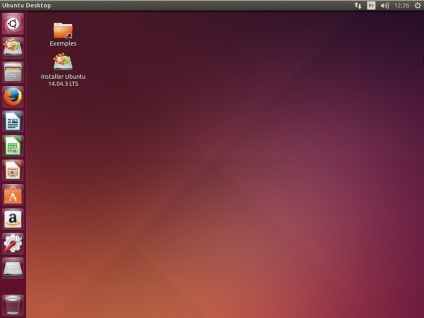
Creați pe desktop
Metoda unu
Deci, să luăm în considerare cea mai simplă metodă care vă va permite să faceți acest lucru. Dar imediat vom avertiza că nu se apropie de toți. În unele versiuni ale sistemului de operare, această metodă pur și simplu nu funcționează. Deci, puteți încerca norocul și puteți verifica performanța acestuia:
- Porniți meniul principal utilizând panoul din partea stângă.
- Deschideți fila unde sunt localizate toate programele și căutați-le pe cea necesară. De exemplu, poate browser Google Chrome.
- Folosind butonul stâng al mouse-ului, glisați pictograma aplicației pe desktop în orice loc. Mai târziu, îl puteți deplasa oriunde.
- Acum puteți verifica funcționalitatea comenzii rapide instalate. Gata!
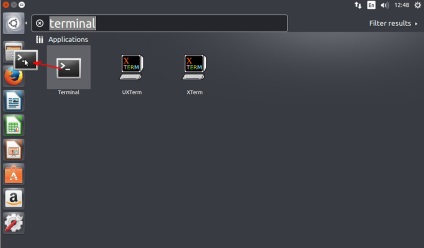
Rețineți că nu puteți muta pictogramele de aplicații din blocul de meniu din stânga în acest mod. Va trebui să le căutați în meniul principal pentru exemplul de mai sus. Dacă această metodă nu funcționează, nu disperați și mergeți la următoarea.
Metoda a doua
Această metodă este mai universală, deoarece implică lucrul cu un terminal cunoscut de utilizatorii Ubuntu. Deci, să începem:
- Porniți terminalul de pe computer sau laptop.
- Tastați următoarea comandă:
sudo apt-get install -no-install-recomandă panoul gnome
- După instalarea utilitarului, care vă va permite să creați comenzi rapide, continuați direct cu acestea.
- Tastați următoarea comandă:
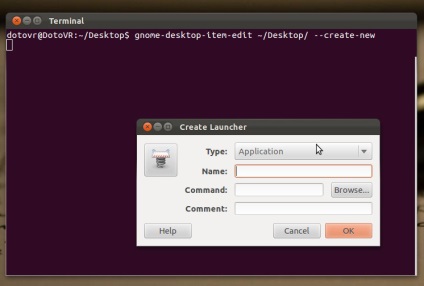
concluzie
Articole similare
Trimiteți-le prietenilor: