
Procesul de transfer al datelor de e-mail poate fi împărțit în mai multe etape:
Restaurați mesajele e-mail.
Cea mai importantă etapă. Trebuie să copiați manual fișierele care stochează toate mesajele de poștă electronică pe o altă unitate. Dar mai întâi de toate, ar trebui să aflați unde se află fișierele de poștă electronică în Outlook Express.
Rulați programul Outlook Express (Start-> Programe-> Outlook Express).
În meniul principal, selectați "Service", sub-elementul "Parametri. “. Se deschide o fereastră cu toate setările programului.

Accesați fila "Întreținere". Aici este locația setărilor pentru lucrul cu mesaje în Outlook Express. Trebuie să aflăm în care dosar sunt stocate mesajele, așa că faceți clic pe butonul "Banca de mesaje".
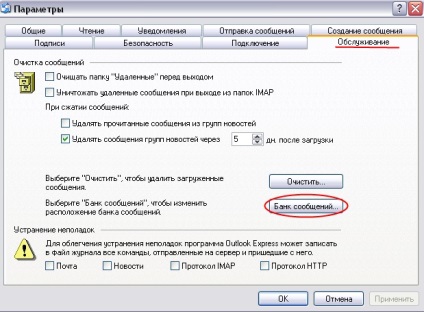

Pentru a cunoaște locația completă a locației fișierului de mesaj, faceți clic pe butonul "Editați".
În fereastra "Răsfoiți folderele" care se deschide, puteți găsi a doua jumătate a căii spre mesajele e-mail: "\ Identities \\ Microsoft \ Outlook Express". Acum știi unde sunt stocate mesajele în Outlook Express.

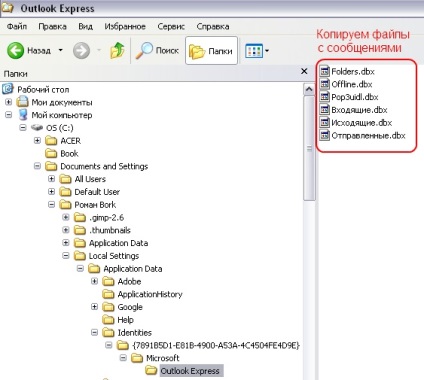
Selectați toate fișierele care sunt în el și copiați-l pe un alt disc (de unde le vom restaura mai târziu).
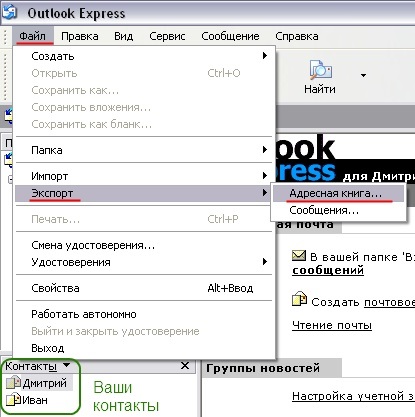

În fereastra următoare "Export în format CSV" faceți clic pe butonul "Răsfoiți" pentru a trece la fișierul de încărcare a contactelor.
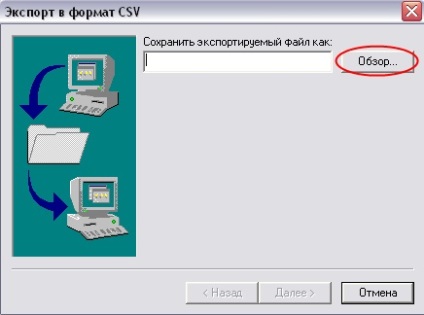
În fereastra de salvare din fișier, selectați dosarul și scrieți (să veniți) numele fișierului. Apoi faceți clic pe butonul "Salvați".
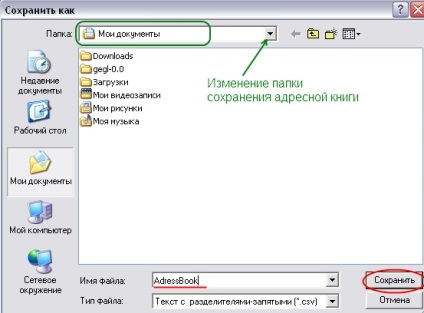
Veți reveni la fereastra de salvare în format CSV, unde de această dată va fi completat calea către fișierul care va fi salvat. Faceți clic pe butonul "Următorul".
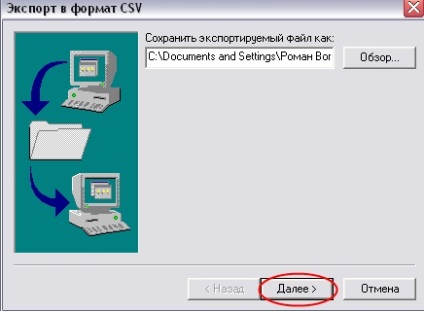

Recuperarea mesajelor e-mail
Când porniți un nou Outlook Express (după reinstalarea Windows XP, sau fă-o pe un alt calculator), imediat după conturi de e-mail de configurare, aveți posibilitatea să restabiliți toate mesajele salvate anterior. Pentru a face acest lucru:
Închideți Outlook Express.
Asigurați-vă că puteți vedea fișiere ascunse.
Navigați la folderul în următoarea cale «C: \ Documents and Settings \ Username \ Local Settings \ Application Data \ Identities \\ Microsoft \ Outlook Express» și copiați fișierele existente, cele pe care le-ați rezervat mai devreme în prima etapă a acestui articol.
Porniți Outlook Express. Inbox, Outbox, Sent Items etc. Acestea vor conține vechile e-mail-uri.
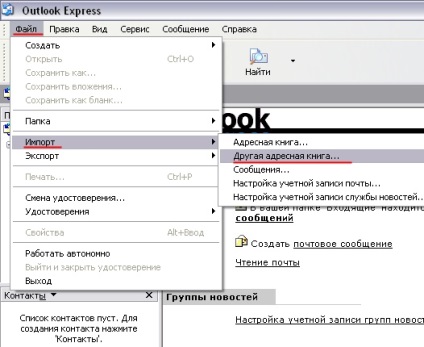
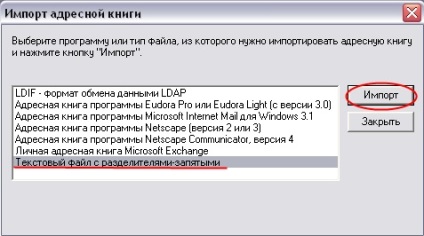
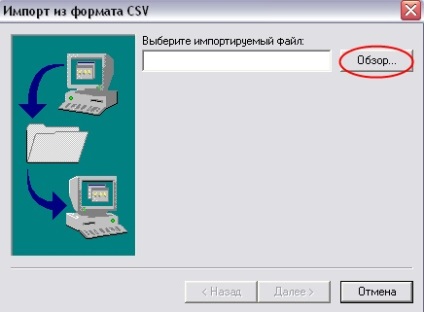
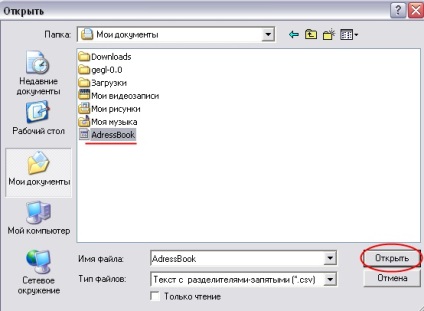
Revenind la fereastra de import pentru fișierul CSV, faceți clic pe "Next" și accesați selecția câmpului de import.
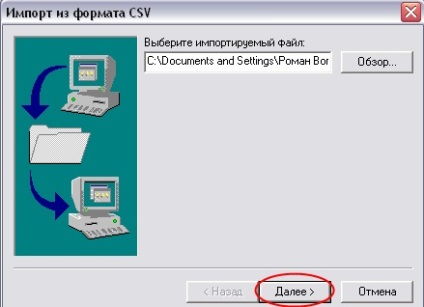

Trimiteți-le prietenilor: