Configurarea conexiunii L2TP pentru Mac OS
Înainte de a începe configurarea conexiunii, trebuie să descărcați și să rulați aplicația disable_ipsec.app (descărcați-l aici), urmați instrucțiunile până când vedeți o fereastră cu mesajul „Criptarea dezactivat cu succes.“ Aplicația dezactivează criptarea pe protocolul IPSEC în Mac OS X, fără conexiune la Internet nu va funcționa.
Pe desktop, faceți clic pe pictograma Apple din colțul din stânga sus, apoi pe "Setări de sistem".
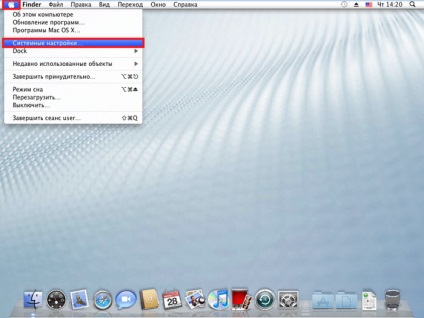
În fereastra care se deschide, faceți clic pe pictograma "Rețea".
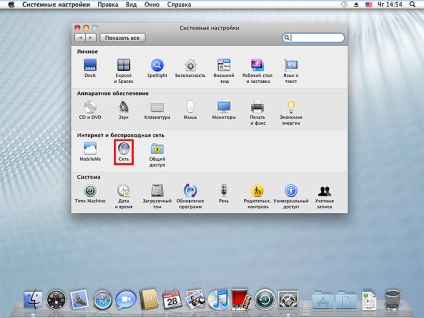
În fereastra nou deschisă, faceți clic pe + (plus) pentru a crea o nouă conexiune.
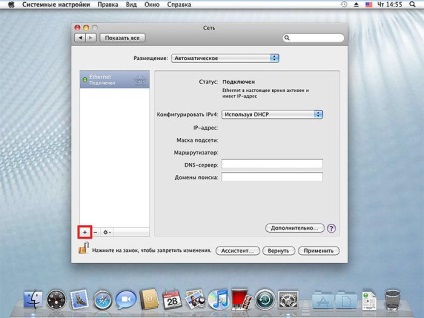
Setați parametrii conexiunii așa cum se arată în figura de mai jos și faceți clic pe butonul "Creați".
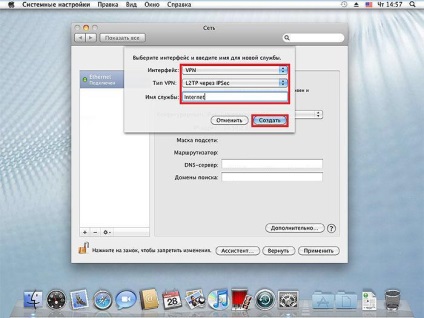
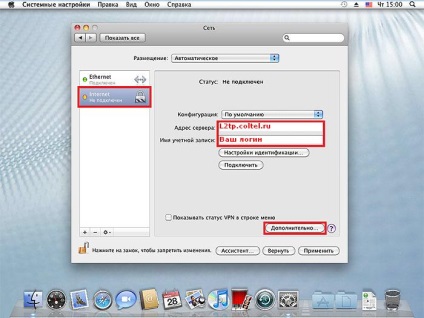
În fereastra care se deschide, bifați linia "Trimiteți tot traficul prin VPN" și faceți clic pe "OK".
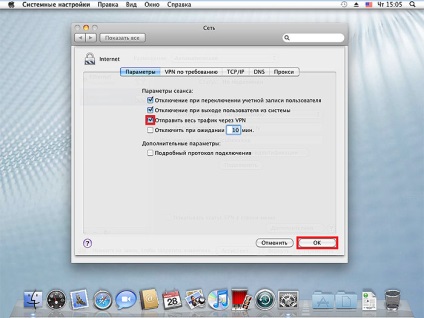
Faceți clic pe butonul "Setări de identitate".
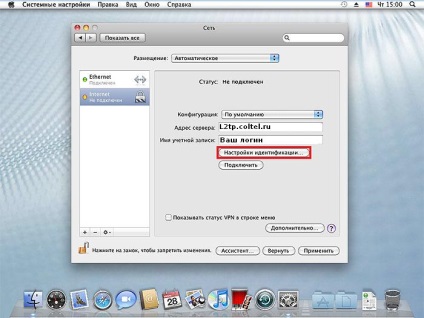
Introduceți codul PIN de pe cardul abonatului în linia "Parolă" și faceți clic pe "OK".
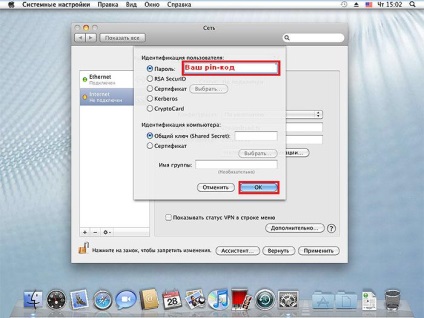
Bifați caseta de lângă "Afișați starea VPN în bara de meniu", faceți clic pe butonul "Aplicați", apoi faceți clic pe butonul "Conectați".
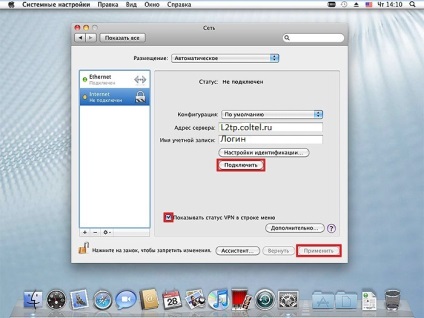
Dacă ați făcut totul bine, aveți un echilibru pozitiv și nu există probleme cu setările, echipamentele de rețea și cablul, veți vedea că becul din fața conexiunii "Internet" a devenit verde și starea conexiunii este acum "Conectat" - atunci este timpul să începeți utilizarea Internetului !
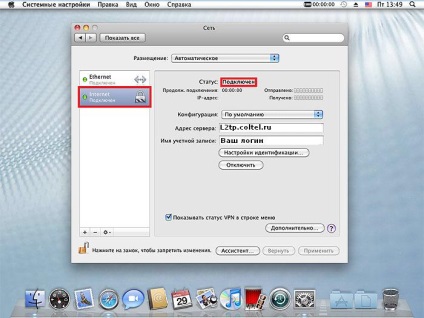
Articole similare
-
Setarea modului de punte pe modemul hg552f-11 - suport tehnic pentru dispozitivul beltelecom
-
Windows startup - totul pentru instalarea și repararea calculatoarelor
Trimiteți-le prietenilor: