Abilitatea de a colecta semnăturile digitale utilizând șiruri de semnături în documente le permite organizațiilor să utilizeze procese fără hârtie pentru a valida documente precum contracte sau alte acorduri. Spre deosebire de semnătura documentelor pe suport de hârtie, semnăturile digitale pot furniza informații despre exact ce au fost semnate și, de asemenea, permit verificarea semnăturii în viitor.
· Poziționați cursorul în punctul din documentul în care doriți să adăugați linia de semnătură.
· În fila Inserare, în grupul Text, faceți clic pe butonul Linie semnătură (Figura 7.108) sau faceți clic pe săgeata de lângă buton și selectați String de semnare Microsoft din meniul care apare.
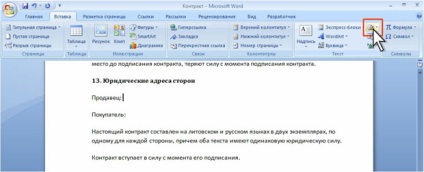
Fig. 7.108. Introducerea unui șir de semnătură
· În fereastra de informații, faceți clic pe OK. Pentru comoditate, puteți selecta Nu afișa acest mesaj (Fig. 7.109).
Fig. 7.109. Mesaj de informare despre semnătura digitală
· În caseta de dialog Configure Signature, introduceți informații despre persoana care va semna această linie de semnătură. Aceste informații vor fi afișate în linia de semnătură din document.
· Introduceți numele semnatarului în câmpul Sugestii semnatar.
· Introduceți numele poziției semnatarului în câmpul Poziție al semnatarului propus.
· Dacă doriți să furnizați semnatara de instrucțiuni, introduceți-le în instrucțiunile de semnare. Instrucțiunile sunt afișate în caseta de dialog Signature. în care persoana va semna.
· Dacă doriți să afișați data semnării documentului, bifați caseta de selectare Afișați data semnării în linia semnătură.
· Faceți clic pe OK (Figura 7.110).
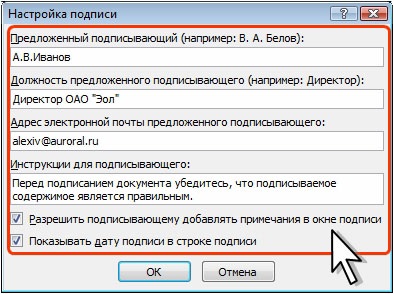
Fig. 7.110. Crearea unui șir de semnătură
Linia inserată a semnăturii este un fel de obiect grafic (Figura 7.111).
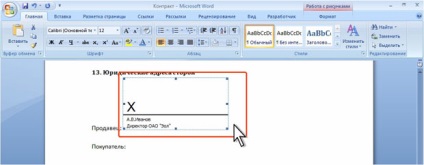
Fig. 7.111. Linia de semnătură din document
Pentru a adăuga șiruri de semnătură altor persoane, repetați acești pași.
Toate subiectele din această secțiune:
Setați parola
Parola pentru deschiderea fișierului poate fi setată în timp ce lucrați cu documentul. · Faceți clic pe butonul Office, faceți clic pe Pregătiți, apoi pe subordonat
Setați parola
Proteja fișierele de modificări neautorizate pot fi, permițând deschiderea sa în „read-only“, prin setarea unei parole pentru a permite înregistrarea modificărilor în fișierul. Parola poate fi setată
Setarea protecției
Pentru a proteja documentul de modificări și pentru a configura setările de securitate, se utilizează panoul de restricționare Formatare și editare. Pentru a afișa această regiune în
Nivelul 2. Protejați fișierele de modificările accidentale
Marcarea documentului ca "finală" Înainte de a putea distribui copia electronică a documentului altor utilizatori, puteți utiliza comanda
Despre semnăturile digitale
Semnătura digitală în documentele digitale este plasată în aceleași cazuri ca și în documentele pe suport de hârtie. O semnătură digitală este utilizată pentru a verifica autenticitatea informațiilor digitale - de exemplu, documente,
Adăugarea unei semnături la linia de semnătură
Când adăugați o semnătură la linia de semnătură din document, puteți adăuga atât o semnătură vizibilă, cât și o semnătură digitală. · Faceți dublu clic pe documentul din linia de semnătură la care doriți să introduceți submeniul
Adăugarea unei semnături la o linie de semnătură necompletată
Când deschideți un document care conține linii goale ale unei semnături, panoul de mesaje apare (consultați Figura 7.119).
Lucrul cu un document care conține semnături
Un document care conține semnături digitale poate fi vizualizat (inclusiv proprietățile documentului), tipărit. În acesta, puteți selecta fragmente și le puteți copia în clipboard. Puteți copia de la
Doriți să primiți ultimele știri prin e-mail?
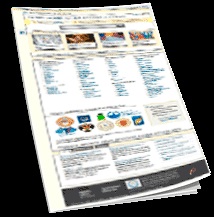
Articole similare
Trimiteți-le prietenilor: