Sarcini pentru construirea de grafice în Excel cu exemple și descrieri. Toate exemplele sunt interesante și utile pentru lucrul cu Excel. De asemenea, vă permit să înțelegeți principiul de funcționare și capacitățile instrumentelor disponibile în Excel pentru a reprezenta grafic informații din tabele.
Grafice multiple pe o diagramă Excel
Și din acest exemplu vom învăța cum să construim mai multe grafice în Excel.
Datele prezentate mai jos în figură trebuie să fie afișate grafic cu două grafice cu scări diferite:
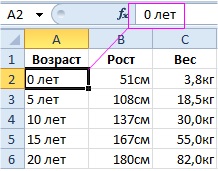
- indicatori de creștere - este necesar să se afișeze o histogramă;
- indicatori de greutate - ar trebui afișați cu o diagramă liniară cu markeri;
- indicatorii de vârstă vor fi afișați numai ca semnături pentru date, nu ca valori ale graficelor.
Fiți atenți la formatele de celule:
- în coloana A, fiecare celulă conține un număr și un text (deoarece aceste valori sunt etichete de date);
- în coloanele B și C există valori numerice care sunt decorate cu un format non-standard.
Programul nostru va fi construit pe principiul "două în una". Mai întâi faceți o histogramă și aplicați un grafic liniar:
- Selectați intervalul A1: C6 și selectați instrumentul: Insert - Diagrams - Histogram - Histogramă grupată.
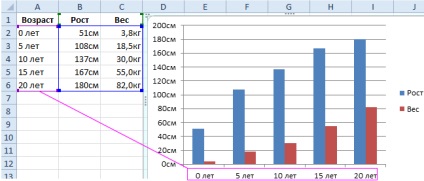
- Faceți clic dreapta pe orice coloană a histogramei, dar numai pe cel de-al doilea rând și selectați opțiunea din meniul contextual "Schimbarea tipului de diagramă pentru serie".

- În fereastra "Schimbarea tipului de diagramă", selectați tipul nou: "Graph" - "Graph with markers".
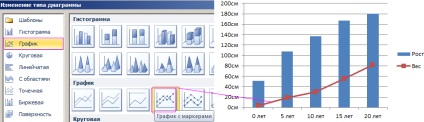
- Adăugați o axă verticală suplimentară la diagramă. Faceți clic dreapta pe graficul de linie nou creat și selectați opțiunea: "Formatul seriei de date" din meniul contextual. În fereastra afișată, puneți o opțiune în fața opțiunii: "Parametrii seriei" - "Construiți un rând" - "Pe axa auxiliară" și faceți clic pe butonul "Închidere".
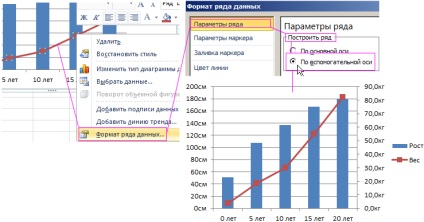
Ca urmare, avem un program foarte informativ!
În coloana A afișăm numere în celule de format text, astfel încât Excel le recunoaște ca etichete de date pe grafic. Dacă nu, atunci când creați o reprezentare grafică, adăugați un graf de date în grafic. Și ar trebui să o scoatem. Sau, înainte de a crea, ar fi necesar să alocăm un interval care să acopere numai valorile datelor reprezentate B1: C2. Apoi, pentru a modifica și regla alegerea sursei de date: "Lucrul cu diagramele" - "Designer" - "Selectarea datelor". Și totul a fost reglat automat.
În Excel, majoritatea sarcinilor pot fi rezolvate în mai multe moduri. Vă prezentăm pe cei mai scurți dintre ei.
Alocare pentru construirea de grafice cu acumulare
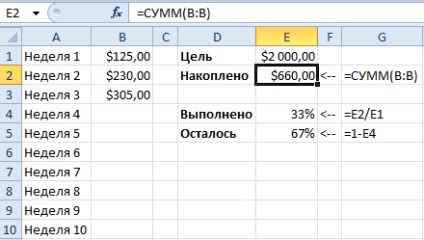
Nu știm în avans câte zile ne vom putea realiza scopul. Prin urmare, numărul de intrări în coloanele A și B nu poate fi limitat.
Mai întâi, completați toate formulele:
Pentru toate valorile tabelului, setați formatul celulă la aceeași valoare ca în figură.
- Mutați cursorul în celula E4 și selectați instrumentul: "Inserați" - "Diagrame" - "Histogramă" - "Histogramă normalizată cu acumulare". Rețineți că atunci când creați o histogramă, intervalul de date este extins automat dintr-o celulă E4 la un bloc de celule D3: D5.
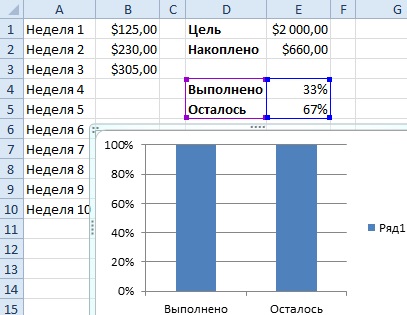
- Faceți clic pe histogramă cu butonul stâng al mouse-ului pentru a deveni o bară de instrumente activă și accesibilă. Și selectați instrumentul: "Lucrul cu diagramele" - "Designer" - "Linie / coloană". Astfel, am creat o histogramă cu o coloană.
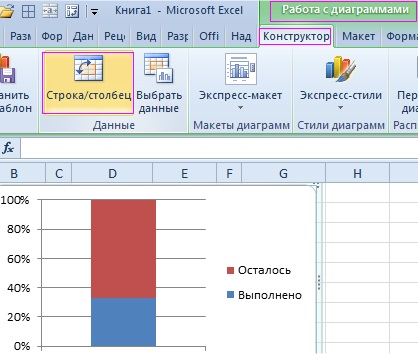
- Utilizați panoul suplimentar pentru a formata histograma. Mai întâi selectați instrumentul: "Lucrul cu diagrame" - "Designer" - "Stiluri diagramă" - "Stil 15".
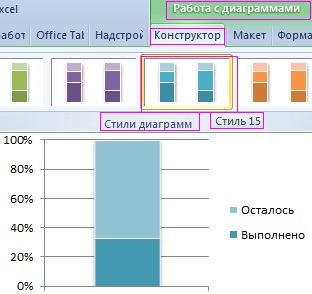
- Acum, semnați barele histogramei selectând instrumentul: "Lucrul cu diagramele" - "Layout" - "Captions data" - "În centru".
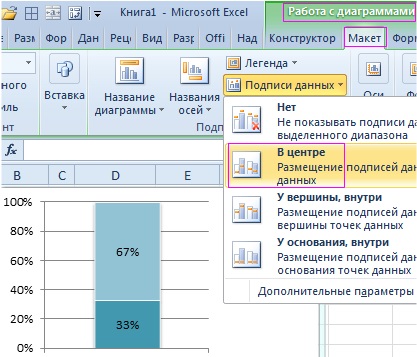
Acum puteți completa valorile coloanei B, iar coloana de jos a histogramei va crește, iar cea superioară va scădea. Coloanele se modifică dinamic, actualizând valorile acestora.
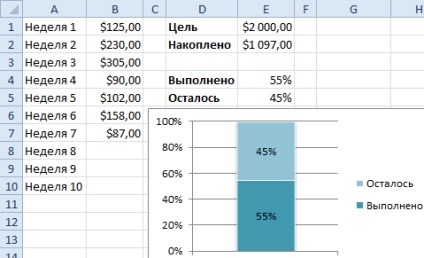
Fiți atenți! Formula: = E2 / E1 este scris în mod intenționat în celula E4, și nu în următoarea E3. Dacă nu au fost separate de o celulă goală E3, atunci Excel ar include automat întreaga gamă de celule adiacente D1: E5 la crearea histogramei.
Articole similare
Trimiteți-le prietenilor: