
Elemente de conectare
Cea mai obișnuită metodă de deschidere automată a programelor sau a documentelor în sistemul OS X este de a configura pornirea lor atunci când utilizatorul se conectează la sistem. Există două moduri de a face acest lucru.
- Faceți clic dreapta pe programul de care aveți nevoie în Dock și selectați Opțiuni - Deschidere la conectare.
- Faceți clic pe meniul Obiecte de conectare din Setări de sistem - Utilizatori și Grupuri. În această fereastră, puteți adăuga și elimina obiecte care ar trebui (sau nu ar trebui) să fie difuzate când vă conectați la sistem.
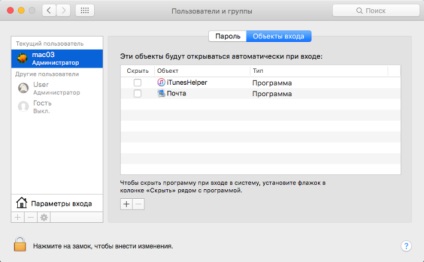
Autentificările sunt adesea folosite pentru a rula aplicații de fundal și elemente de meniu suplimentare pentru programe terță parte, dar le puteți folosi pentru a rula aproape orice.
Acțiuni în dosare
Al doilea mod de a deschide automat programele și documentele este acțiunile încorporate din foldere. Principiul acțiunii lor se reduce la faptul că atunci când schimbați conținutul unui dosar, scriptul selectat este lansat. Și tu ești tu care alegi ce schimbări și cum să reacționezi.
Prin urmare, în bara de meniu veți avea un element nou, prin deschiderea căruia trebuie să selectați elementul "Configurați acțiunile folderului" din submeniul "Acțiuni folder". În fereastra care se deschide, bifați caseta pentru a activa această funcție și adăugați folderele de care aveți nevoie făcând clic pe butonul "+" (plus) aflat sub coloana din stânga. După aceea, apăsați butonul plus (plus) de sub coloana din dreapta pentru a selecta acțiunea pe care doriți să o asociați. De exemplu, puteți adăuga un script foarte convenabil, încorporat, "atentionare element nou" care vă va notifica dacă apar elemente noi în dosar.
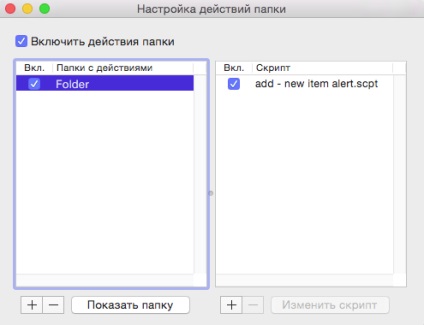
Același rezultat poate fi obținut dacă selectați elementul "Atașați scriptul în dosar", specificați scriptul necesar și apoi dosarul la care doriți să-l atașați. După aceea, în meniul de scripturi, selectați elementul "Activați acțiunile folderului".
O altă modalitate curioasă de a lansa automat aplicațiile este de a folosi mementouri în Calendar.
- Creați un eveniment nou în Calendar și includeți un memento pentru acesta.
- În coloana "Avertisment", selectați "Configurare".
- Selectați tipul de memento "Deschidere fișier".
- Specificați documentul, aplicația, scenariul sau programul creat în Automator. pe care doriți să o lansați.
- Specificați data și ora de începere.
Ca rezultat, la momentul specificat, fișierul sau programul pe care l-ați selectat se va deschide. Utilizarea Calendarului este foarte convenabilă, deoarece vă permite să schimbați rapid și ușor data mementourilor și să le duplicați, dacă este necesar.
Elementele agenților de lansare
Metodele descrise mai sus permit realizarea aproape a oricărui scenariu de lansare automată a programului. Cu toate acestea, există momente când ați putea dori mai mult control asupra desfășurării unui proces, mai ales dacă acestea au fundal și ar trebui să ruleze la intervale regulate (așa cum este cazul cu script-ul pentru a verifica Time Machine), sau în anumite condiții (de exemplu, atunci când conectați o unitate externă ).
În acest caz, fișiere speciale, numite agenți de lansare, vă pot ajuta. Acestea vă permit să treceți la serviciul de sistem, care este responsabil pentru rularea proceselor, instrucțiuni privind programul de care aveți nevoie. Crearea acestor fișiere poate fi destul de complicată, însă aceasta depinde de complexitatea sarcinilor însele, care le sunt livrate. În plus, pentru a simplifica procesul, există aplicații speciale, cum ar fi Lingon sau LaunchControl. despre lucrul cu care am spus deja într-unul din articolele precedente. și luați în considerare încă un exemplu folosind LaunchControl.
Să presupunem că programul Disk Utility se pornește automat când conectați suporturi externe.
- Lansați LaunchControl.
- În fereastra care se deschide, selectați mai întâi elementul "Agenți utilizator" din meniul derulant din colțul din stânga sus.
- Faceți clic pe butonul plus (plus) din partea de jos a coloanei stângi pentru a crea un fișier nou.
- Dați-i un nume care descrie ce fișier este și ce este creat, de exemplu, "start.disk.utility".
- În secțiunea "Program de rulare", introduceți următorul text: / usr / bin / open -W "/ Applications / Utilities / Disk Utility.app" În loc să introduceți acest text specific, puteți trage automat orice alt program de care aveți nevoie pentru a rula automat secțiunea "Programul de rulare", dar rețineți că înainte de calea spre program trebuie să existe o înregistrare / usr / bin / open-W.
- În mod implicit, condiția de pornire "Rulați la încărcare" a fost deja adăugată la fiecare înregistrare nouă, indicând faptul că procesul va fi pornit când boot-ul sistemului (sau când vă conectați la cont). În cazul nostru, ar trebui să fie eliminat făcând clic pe X, apoi adăugând discul extern ca o condiție tragând elementul "StartOnMount" din lista din dreapta spre spațiul de lucru.
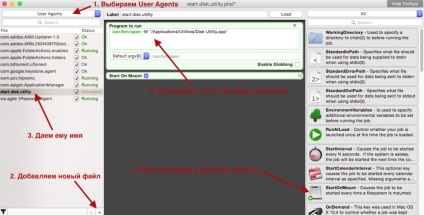
- Pentru a salva fișierul nostru și pentru al încărca în sistem, apăsați butonul "Încărcare". În fereastra deschisă, apăsați din nou "Încărcare", apoi "Salvați și încărcați".
Ca rezultat, când conectați un disc extern sau o unitate flash, veți deschide automat fereastra Disk Utility.
Pentru materialul original. care a fost folosit ca bază pentru scrierea acestui articol, îi mulțumim din nou lui Christopher Kessler.
S-ar putea să fiți interesați de aceste înregistrări?
Trimiteți-le prietenilor: