Bara de activități conține comenzi care vă permit să lucrați simultan cu mai multe ferestre deschise. Aceste opțiuni oferă trei moduri diferite de a organiza ferestre deschise pentru o gestionare mai ușoară. Dacă deschideți simultan două ferestre, va fi dificil să ajungeți la o anumită fereastră. Puteți extinde fiecare fereastră și afișa o singură fereastră. Cu toate acestea, este adesea necesar să se afișeze mai multe ferestre simultan, de exemplu, atunci când se copiază date dintr-o fereastră în alta.
Dacă trebuie să afișați mai multe ferestre în același timp, utilizați meniul proprietăților din bara de activități. Dispune de instrumente pentru plasarea rapidă a ferestrelor, fără a fi nevoie să schimbați manual dimensiunea și locația acestora. În Fig. 1.6 arată modul de aranjare a mai multor ferestre simultan deschise.
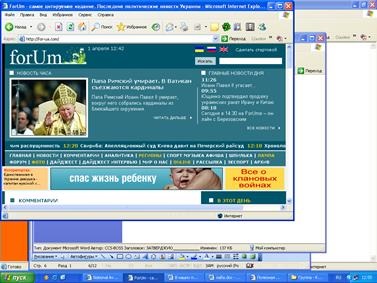
Fig. 1.6. Atunci când mai multe ferestre sunt deschise simultan, este ușor să vă pierdeți în ele
Există trei moduri de plasare simultană a ferestrelor deschise: puteți să le plasați în cascadă, de sus în jos sau de la stânga la dreapta. Plasarea ferestrelor într-o cascadă este discutată mai jos. Faceți dublu clic pe Computerul meu pentru a deschide fereastra Computerul meu.
1. Faceți dublu clic pe pictograma Coș de gunoi pentru a deschide fereastra. Accesați meniul Start și selectați Toate programele → Accesorii → Word Pad. Se afișează fereastra Word Pad.
2. Acum, că trei ferestre sunt deschise în același timp, cereți Windows să le comande. Faceți clic dreapta pe spațiul liber din bara de activități pentru a afișa meniul de proprietăți pentru bara de activități.
3. Selectați elementul de meniu, numit fereastra Cascadă. Windows XP va aranja imediat ferestrele într-o cascadă, așa cum se arată în Fig. 1.7.
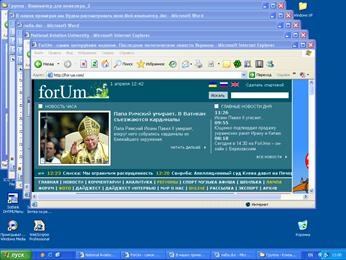
Fig. 1.7. Gestionarea ferestrelor a devenit mai ușoară
Rețineți că liniile de antet ale tuturor ferestrelor deschise sunt vizibile. Dacă doriți să mergeți la orice fereastră ascunsă, faceți clic pe bara de titlu și fereastra va apărea imediat pe toate ferestrele deschise. Modulul cascadă facilitează comutarea între ferestre. În timp ce o parte din fereastra ascunsă se strecoară de sub cealaltă, puteți să faceți clic pur și simplu pe bara de titlu pentru a merge la fereastra ascunsă.
4. Deschideți meniul proprietăților din bara de activități și selectați elementul Windows de sus în jos. Windows va schimba dimensiunea fiecăruia dintre cele trei ferestre deschise, așa cum se arată în Fig. 1.8. (Dacă șirul de fereastra Cap unică nu este vizibil, dar este vizibil pentru orice parte a ferestrei, îl puteți afișa făcând clic pe UHC-orice parte vizibilă a ferestrei.)
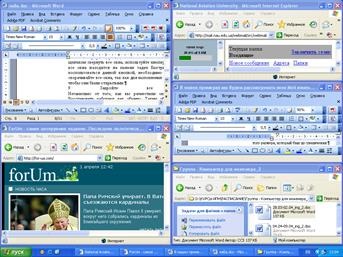
Fig. 1.8. Acum ferestrele sunt plasate de sus în jos
5. Uneori trebuie să vedeți conținutul mai multor ferestre în același timp. Windows vă permite să plasați ferestrele deschise astfel încât partea principală a fiecărei ferestre deschise să fie vizibilă. Ferestrele acceptă două moduri de plasare a ferestrelor - de sus în jos și de la stânga la dreapta.
6. În plus față de locația ferestrelor de sus în jos, le puteți aranja unele cu altele selectând comanda Windows din meniul contextual, de la stânga la dreapta. Pentru a reveni la locația originală a ferestrelor, utilizați comanda Deschidere ferestre de lângă meniul contextual al barei de activități.
7. Opțiunea Ascunde toate elementele de ecran meniul de proprietăți din bara de activități vă permite să reducă la minimum simultan toate ferestrele deschise. Din păcate, nu toate ferestrele pot fi minimizate în acest fel. Minimizarea toate ferestrele se aplică numai la fereastra în care există un buton de închidere (deși este aproape toate ferestrele). Pentru a minimiza toate ferestrele cu un singur clic, utilizați butonul Restrângeți tot. pictograma Show Desktop este pe Lansare rapidă din bara de activități, în care, înainte de utilizare acest buton pentru a afișa acest panou (puteți utiliza și comanda rapidă de tastatură tasta Windows + D - cheie vă permite să cum să se plieze și implementa toate ferestrele).
Indiferent de modul în care ați plasat ferestrele, butoanele Collapse, Expand și Repair funcționează ca de obicei. Astfel, puteți instala orice fereastră cascadă făcând clic pe butonul Expand.
Articole similare
Trimiteți-le prietenilor: