Toate binevenite. Deci, în ultima lecție am desenat o diagramă, acum vom face o placă de circuite imprimate pentru aceasta.
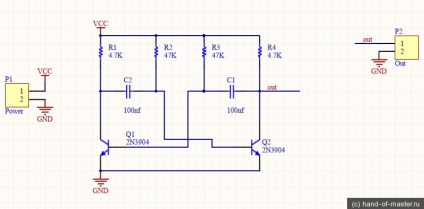
Cum de a crea un design PCB, cu toții știm deja, așa că voi arăta cum să importați un circuit într-un fișier PCB.
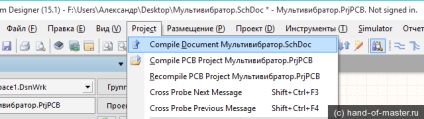
Se zboară ca această fereastră. Arată ce va schimba programul pentru a crea o placă de circuit. Faceți clic pe "Executare".
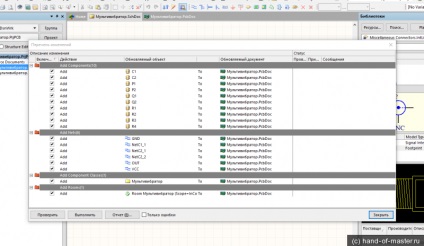
După câteva secunde, fereastra se închide și o vedem.
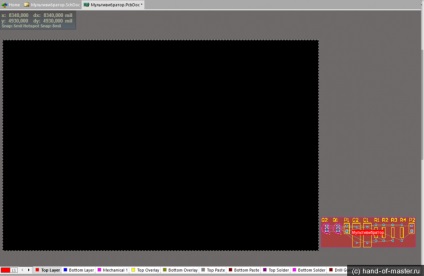
Apare un fel de biaque, arată zona minimă pentru care pot fi instalate componente.
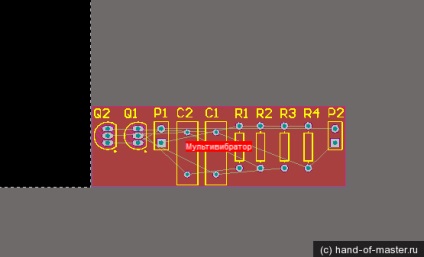
Pentru ao elimina, trecem aici.
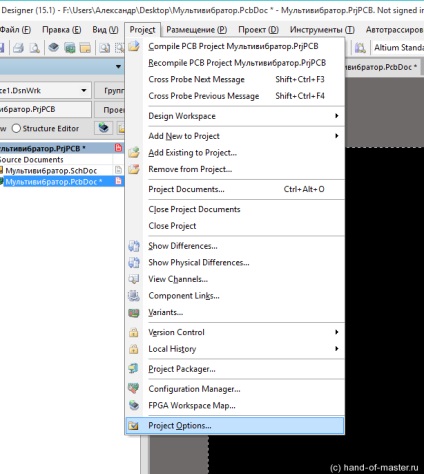
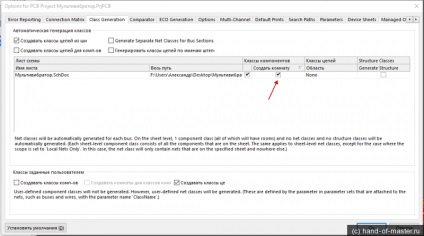
Acum putem elimina în siguranță zona roșie.
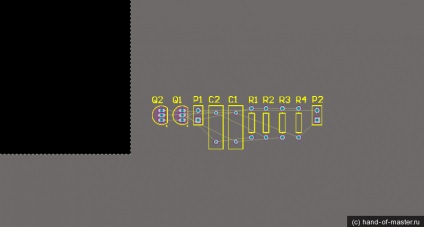
Dacă reimportați schema, zona de restricționare nu va apărea din nou.
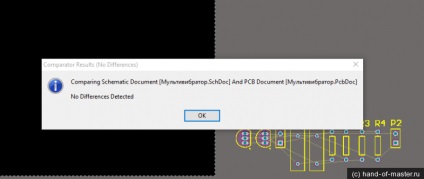
Trageți componentele în zona de lucru.
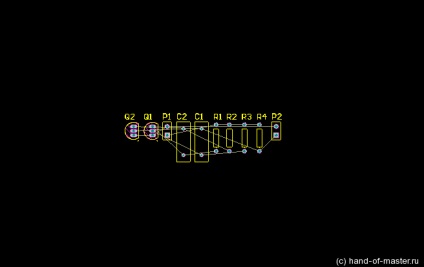
Înainte de a începe cablarea, vă sfătuiesc să vă uitați la regulile de cablare.
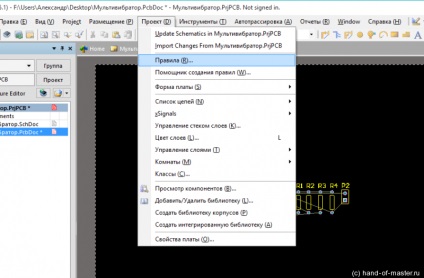
Deschide aici este o fereastră epică. În care puteți schimba absolut orice valoare, de la lățimea pistei până la distanța dintre straturile conductive. Dacă o săpătați, o puteți găsi cu ușurință.
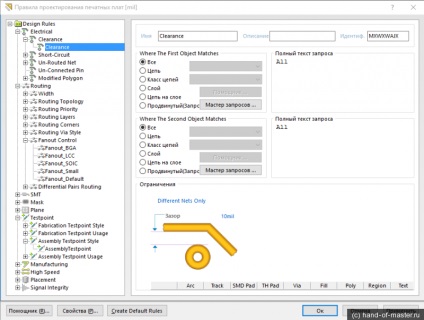
Deci avem un fișier PCB, placa însăși și componentele de pe ea.
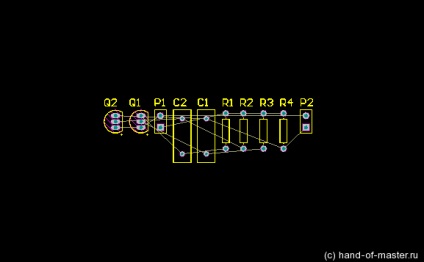
Componentele trebuie să fie aranjate frumos pentru a obține o placă de circuite imprimate frumoase.
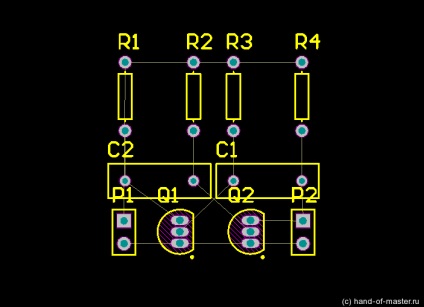
Să începem cu atenție să realizăm piese. Vă sfătuiesc să utilizați urmărirea interactivă, deoarece utilizează regulile de urmărire. Dar puteți și fără ea.
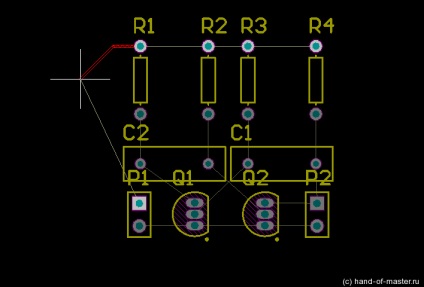
În timpul traseului, putem schimba și lățimea pistei. Trebuie doar să apăsați butonul "Tab" în timpul traseului.
Pentru șinele de putere am un standard de 1 mm, restul de 0,5 mm sau 0,75 mm.
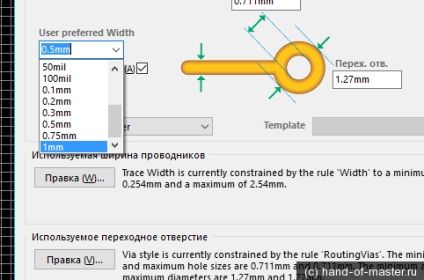
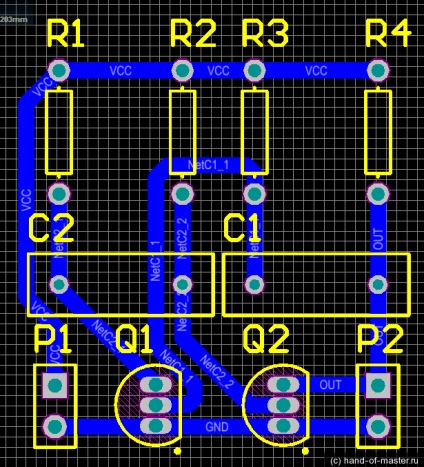
Deci, acum trebuie să tăiați bordul. Trecem la orice alt strat și facem procesarea plăcii viitoare.
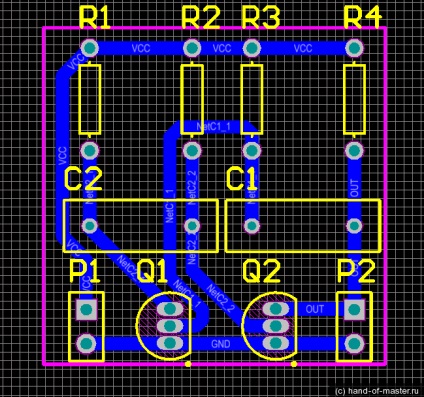
Apoi trebuie să selectăm fereastra. Pentru aceasta, comanda rapidă Shift + S permite selectarea doar a stratului de care avem nevoie.
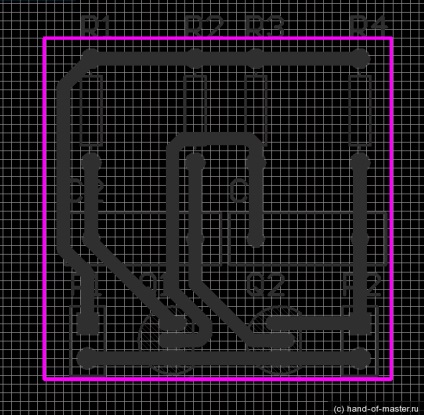
Mai departe trecem aici.
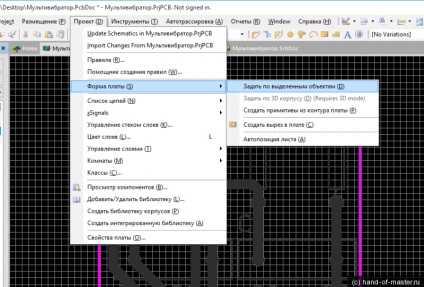
Primim plata plății. Nu uitați Shift + S pentru a returna totul așa cum a fost.
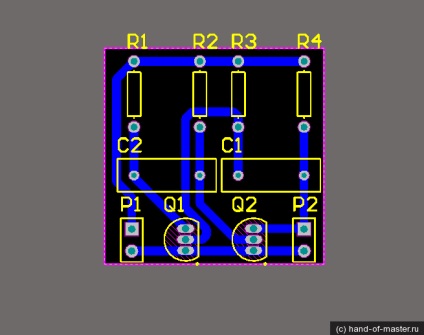
Nu mi-a plăcut dimensiunea contactelor pentru unele componente, să le schimbăm puțin dimensiunile.
Faceți clic dreapta pe contact și în partea de sus a meniului, faceți clic pe "Căutați similare"
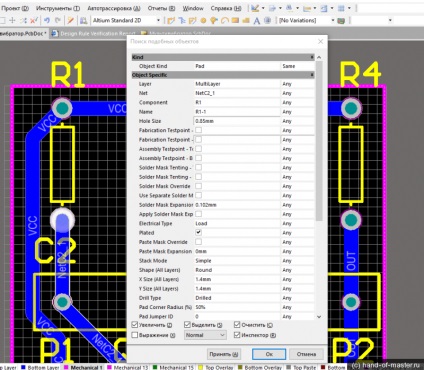
Schimbați dimensiunea. Totul este gata
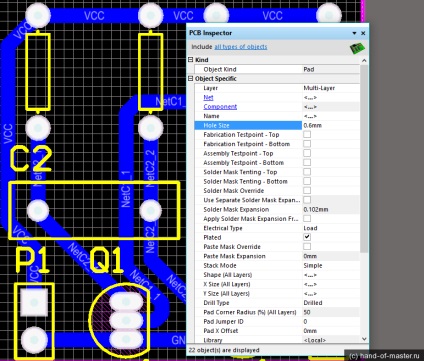
Unul este de a desena un tabel, iar celălalt să îl tipăriți. Trecem.
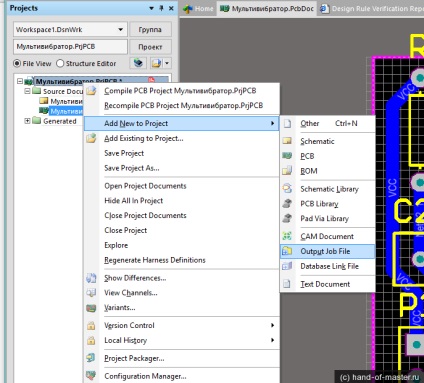
O fereastră se va deschide, vom expune parametrii.
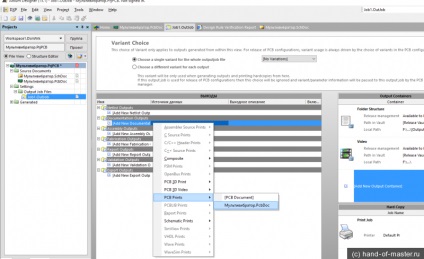
Ștergeți toate straturile, cu excepția celui pe care l-ați desenat.
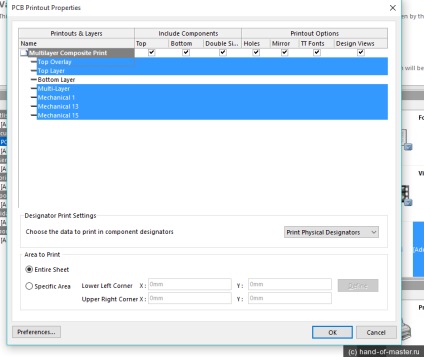
Apoi schimbați culoarea. Pentru a imprima, piesele sunt negre și nu celelalte.
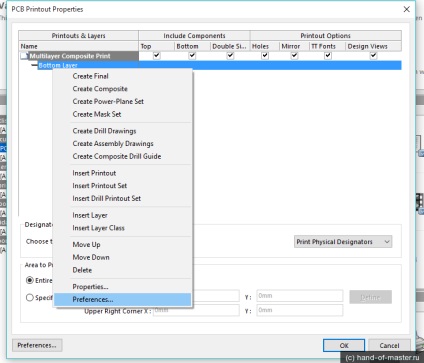
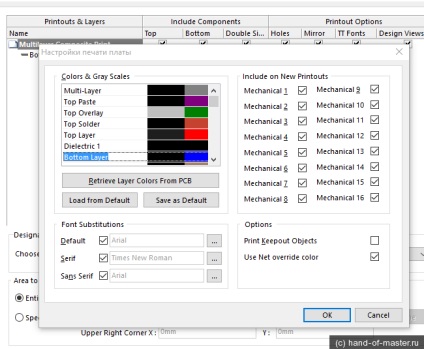
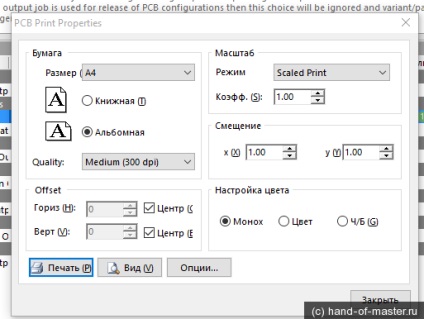
Și acum putem imprima. Nu voi imprima pe imprimantă, dar îl voi încărca în format PDF.
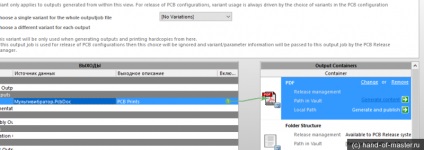
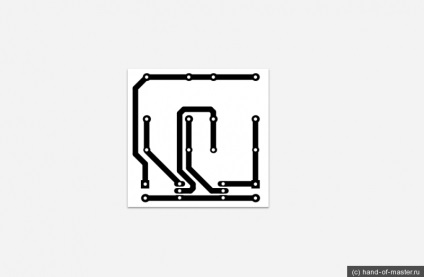
Toți vă văd curând.
Articole similare
Trimiteți-le prietenilor: