Adnotare: Designerul, confruntat cu sarcina de transformare a imaginii digitale a unei persoane, are mult mai multa libertate decat orice chirurg plastic. Nu este legat de restricții umanitare evidente, are instrumente mult mai dezvoltate și are dreptul de a face greșeli, astfel încât își poate permite experimente foarte riscante cu natura.
Evident, compararea profesiunilor unor ramuri atât de diferite de activitate nu este atât de corectă încât este evidentă. Plecând de la această comparație, vreau doar să subliniez abundența posibilităților de transformare a naturii umane digitizate. Posibilitățile de chirurgie plastică virtuală în Photoshop sunt atât de mari, încât este posibilă prezentarea completă a acestora doar în carnetul de format enciclopedic.
În această secțiune, vom analiza câteva tehnici simple de prelucrare manuală a diferitelor părți ale corpului uman. Toate acestea se bazează pe o evaluare vizuală a rezultatelor obținute și nu necesită memorarea procedurilor în mai multe etape și a valorilor exacte ale parametrilor.
Corectarea nasului
Baza de intervenție a retușorului nu este doar o indicație obiectivă, de exemplu pete, deteriorări mecanice, strălucire străină etc. (astfel de cazuri au fost discutate în detaliu în secțiunea privind îndepărtarea artefactelor). Motivele pentru interferențe radicale în imaginea digitală pot servi drept preferințe și dorințe subiective ale clientului. Aparent, fiecare dintre noi este familiarizat cu dorința de a privi în public sau în prezența unui loc mai bun decât este posibil să-și permită în situația obișnuită. Există limite tehnologice naturale care limitează posibilitățile de retușare cosmetică facială. Chiar și cel mai calificat retoucher nu reușește să schimbe frânarea nefericită a portretului sau să forțeze o figură statică să se miște. Dar pentru a reduce dimensiunea nasului, reduceți urechile "răspândite", deschideți ușor ochii îngust - această lucrare este chiar posibilă chiar și pentru utilizatorul mediu.
Să încercăm un pic pentru a reduce dimensiunea nasului frumuseții asiatice, prezentată în Fig. 6.1.

Fig. 6.1. Start starea fotografiei
- Selectați instrumentul Lasso (L) și creați o selecție care acoperă zona nasului (Figura 6.2).

Fig. 6.2. Selectarea câmpului de operare
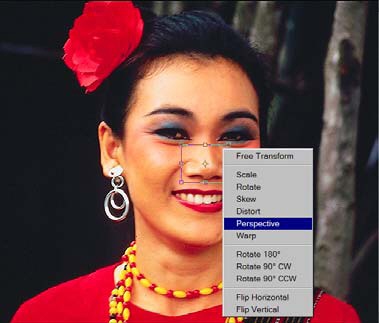
Fig. 6.3. Selectarea comenzii de transformare perspectivă

Fig. 6.4. Fotografie după procesare
În acest exemplu, un rezultat satisfăcător a fost obținut printr-o singură aplicare a comenzii de transformare liberă. În cazuri mai complexe, poate fi necesară postprocesarea câmpului de operare cu ajutorul instrumentelor de retuș tehnic: Clone Stamp. Perie de vindecare, etc.
Corecția ochilor
Tehnica de transformare geometrică descrisă în secțiunea anterioară a dat rezultate bune. Nu impune cerințe sporite pentru calificarea retoucherului și nu necesită memorarea secvențelor lungi de operare și a setărilor precise de comandă. Toate acestea dau motive să o considerăm universală, aplicabilă pentru modificarea diferitelor fragmente de compoziții portret. Luați în considerare modul de utilizare a acesteia pentru a schimba cea mai delicată parte a imaginii umane, sensibilă la cea mai mică inexactitate a execuției - ochii.
Evident, în timp ce puneți pentru fotografiere (Figura 6.5), modelul este puțin depășit. Frica neintenționată sau grimasa deliberată - acum puteți ghici numai motivele care au cauzat expresii expresive ale feței ei. În orice caz, ochii deschiși ai fetei au nevoie de intervenția operatorului.

Fig. 6.5. Fotografia pe care ați selectat-o pentru exemplu
- Să începem prin tratarea ochiului drept de la observator. Să trecem la modul mască rapidă (Q), să selectăm culoarea neagră a desenului (D) și să pictez ușor ochiul drept cu o perie moale. Este important ca o pliu bine marcată deasupra pleoapei superioare să nu cadă sub perie (Figura 6.6).

Fig. 6.6. Crearea unei măști
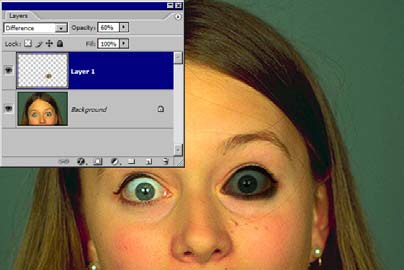
Fig. 6.7. Vedere în strat superior în modul Diferență
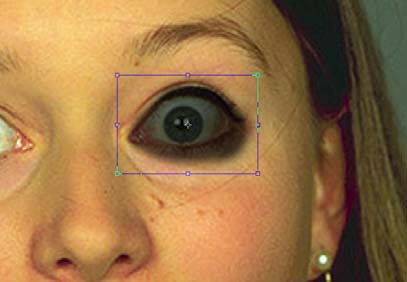
Fig. 6.8. Redimensionarea zonei ochiului drept

Fig. 6.9. Imagine după procesare
"Pomparea musculaturii"
Printre filtrele obișnuite Photoshop are instrumentele pe care le puteți utiliza pentru a efectua ajustări ale geometriei obiectelor raster. Printre filtrele de acest fel, ar trebui mai întâi să numim Spherize (Spherization), care este absolut nemulțumit discriminată de utilizatorii programului.
Aceasta înseamnă deformarea imaginii sau a zonei selectate astfel încât să se dea iluzia de a fi afișată pe o suprafață sferică convexă sau concavă. Domeniul de aplicare a acestui efect în graficul raster este foarte larg. Aceasta poate fi o caricatură a originalului și o mică schimbare măsurată a fragmentului selectat al obiectului - toate depind de intensitatea procesării. Dacă nu vă dați drumul cu setări înalte ale forței de influență, atunci cu ea puteți obține schimbări realiste în ochi, nas, urechi, buze și alte fragmente ale corpului uman.
Luați în considerare tehnica de lucru cu un filtru utilizând exemplul imaginii din fig. 6.10. Să încercăm puțin să pompez bicepsul acestui tânăr atletic care să-și demonstreze datele atletice.

Fig. 6.10. Starea inițială a imaginii

Fig. 6.11. Marcarea zonei de procesare
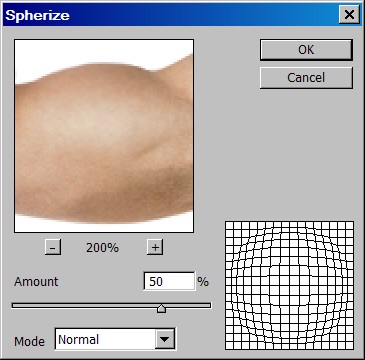
Fig. 6.12. Setați setările filtrului
Rezultatul prelucrării este prezentat în Fig. 6.13. Pentru a face mai ușor evaluarea rezultatului, mușchiul stâng al bicepsului este lăsat neschimbat.

Fig. 6.13. Imagine prelucrată
Implicit, filtrul afișează zona pe o suprafață sferică în două direcții: orizontal și vertical. În secțiunea Mod a casetei de dialog, puteți specifica numai una dintre direcțiile posibile. Apoi, acțiunea filtrului se va asemăna cu o cartografiere nu pe sferă, ci pe suprafața cilindrului. Acest lucru face posibilă creșterea sau scăderea doar a unuia dintre dimensiunile zonei tratate. Spre deosebire de comanda Free Transform. care, atunci când este folosit intens, duce la o pierdere de adâncime, reflexia pe cilindru face posibilă menținerea și uneori chiar amplificarea efectului celei de-a treia dimensiuni.
Articole similare
Trimiteți-le prietenilor: