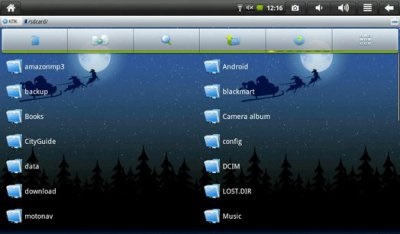
Metoda # 1 utilizând ES File Explorer
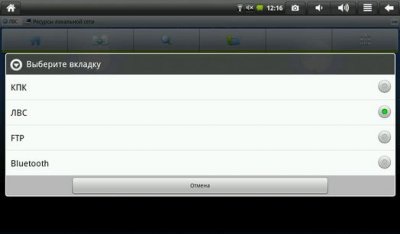
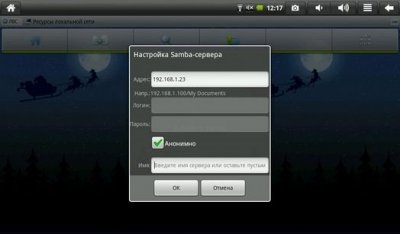
Apăsăm pe butonul OK și vedem cum a apărut un nou server în lista resurselor de rețea, atingând pe el, vom vedea dosarele și discurile la care accesul la rețea este deschis.
Asta e tot. Acum aveți posibilitatea de a copia și de a deschide fișiere pe un computer la distanță printr-o rețea locală.
Dacă nu puteți accesa computerul care rulează Windows-7, nu puteți bifa caseta de selectare Panou de control -> Centrul de rețea și partajare -> Opțiuni avansate de partajare de lângă "Dezactivați partajarea protejată prin parolă". Asigurați-vă că sunt incluse și opțiunile "Activați descoperirea rețelei" și "activați partajarea de fișiere și imprimante".
De asemenea, nu uitați proprietățile discului sau directorului la care doriți să faceți acces prin rețea, activați partajarea și setați permisiunile pentru utilizatori, dacă această opțiune este disponibilă.
Metoda numărul 2 cu ajutorul programului Total Commander
Total Commander. după cum știți, este un clasic manager de două panoul și pentru a copia fișierul în întreaga rețea, avem nevoie pentru a deschide un dosar panou de pe computer, iar al doilea - un director local al tabletei, și apoi pur și simplu trageți fișierul dorit dintr-un panou la altul.
Mai întâi de toate, trebuie să instalăm aplicația în sine. Total Commander poate fi descărcat de acolo.
După aceasta, va trebui să adăugați un plug-in pentru a lucra în rețeaua locală. Pentru a face acest lucru, faceți clic pe elementul "Adăugați pluginuri (Descărcați de pe site) ..." în fereastra principală a programului:
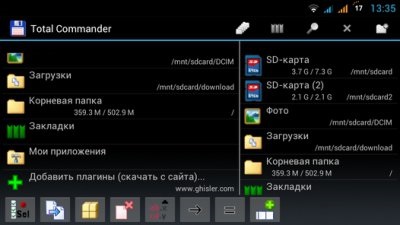
După aceea se va deschide o fereastră, cu o sugestie de a accesa pagina de descărcare a plug-in-urilor:
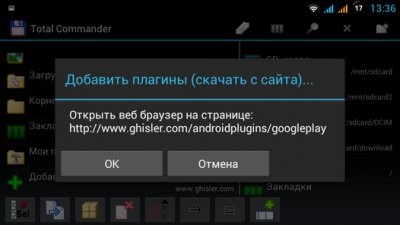
Apăsați butonul "OK", după care browserul va porni și se va deschide următoarea pagină:
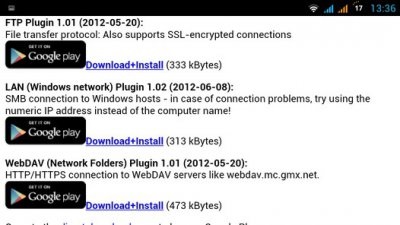
Trebuie să selectăm al doilea element LAN (Rețea Windows) Plugin și tapknut pe link-ul Download + Install
În fereastra care se deschide, selectați Magazin Play
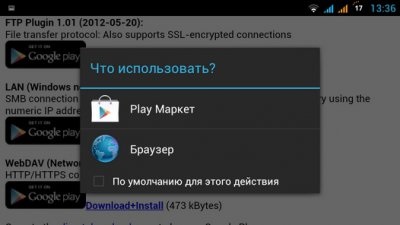
Fereastra LAN Plug-in se va deschide în Magazinul Play. Faceți clic pe butonul "Instalare"
După instalarea pluginului, pe ecranul principal al Total Commander va apărea pictograma LAN (directoarele de rețea partajate Windows):
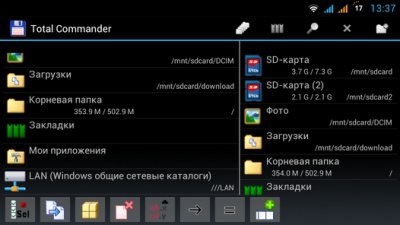
Cu acest element veți naviga la fișierele și folderele computerului. Dar mai întâi trebuie să avem acces la ea. Pentru aceasta, faceți clic pe pictograma de mai sus și adăugați un nou server pe lista de computere, atingând pictograma corespunzătoare:
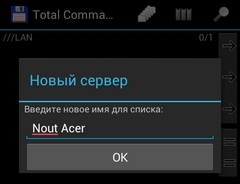
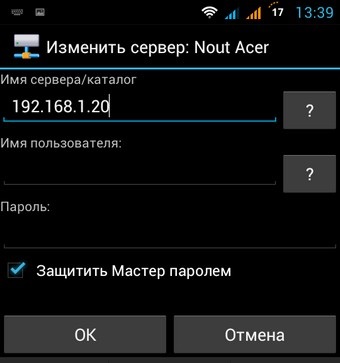
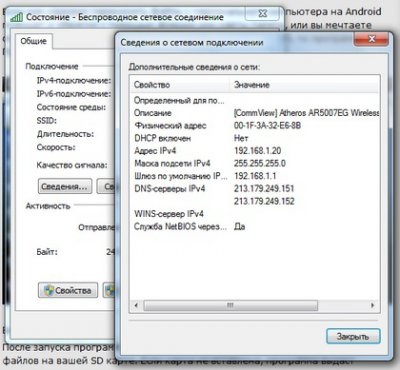
Asta e tot. Acum, puteți accesa dosarele și fișierele computerului prin intermediul rețelei locale prin WiFi.

Dacă aveți acces la un computer care execută Windows-7, nu puteți încerca să „Control Panel“ -> „Managementul Centru rețea și partajare“ -> „Setări de partajare complexe“ bifați „partajarea Dezactivați cu parola de protecție. "
De asemenea, asigurați-vă că opțiunile "Activați descoperirea rețelei" și "activați partajarea de fișiere și imprimante" sunt activate acolo.
De asemenea, nu uitați proprietățile discului sau folderului de pe computerul pe care doriți să le dați acces prin rețea, activați partajarea și setați permisiunile pentru utilizatori, dacă această opțiune este disponibilă.
Cerințe de sistem: Nu există date
Trimiteți-le prietenilor: