
Sunt date cunoștințe teoretice despre conexiunile la un computer la distanță în rețeaua locală și prin Internet. Acesta arată cum să vă conectați la desktopul de la distanță folosind funcțiile Windows, prin programele RAdmin și TeamViewer.
Legăturile dedicate au fost utilizate pe scară largă relativ recent. Acest lucru se datorează dezvoltării rețelelor locale și apariției accesului la internet în așezările mari și mijlocii. Acum 10 ani, conectarea la un computer care este în câteva zeci sau sute de kilometri nu a trebuit să viseze.
Într-o situație în care utilizatorii de computere sunt în diferite puncte ale orașului, în plus față de confort, capacitatea de a conecta de la distanță la computerele vor aduce organizației finanțează o reducere substantiala a costurilor de transport și eliberarea conducătorului auto pentru alte nevoi ale companiei.
Conectarea la un computer dintr-o rețea locală
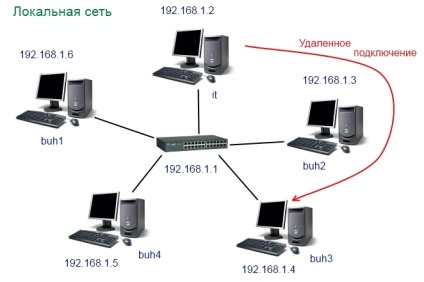
Sarcina este următoarea: conectați de la computer 192.168.1.2 (it) la computer 192.168.1.4 (buh3).
Fără a utiliza Internetul, acest lucru se poate face folosind o conexiune la distanță de birou sau prin programul RAdmin, care este foarte popular, în ciuda unei licențe plătite.
Conexiune desktop la distanță
Faceți clic dreapta pe pictograma computerului de pe desktop și selectați Properties din meniul care apare.
În fereastra de setări de sistem, dați clic pe linkul "Setări de acces la distanță".
În general, setați comutatorul pentru a vă conecta la orice versiune a desktopului la distanță.
Faceți clic pe butonul "OK" din fereastra de proprietăți a sistemului.
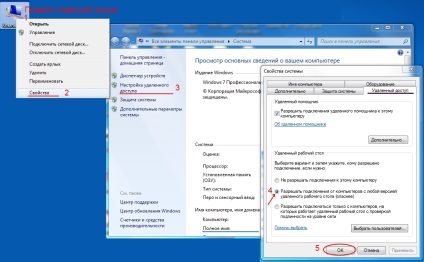
Dacă Windows XP este instalat pe computerul conectat, procedura de deschidere a accesului desktop este după cum urmează:
Faceți clic dreapta pe pictograma "Computerul meu" de pe desktop și selectați "Proprietăți".
Faceți clic pe fila "Sesiuni la distanță".
Bifați caseta "Permiteți accesul la distanță la acest computer" și faceți clic pe "OK".
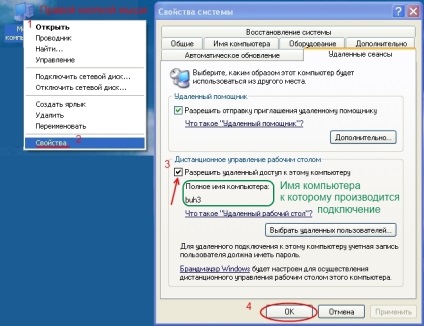
Notă: dacă desktopul nu are pictograma "Computerul meu" sau "Computer", căutați-l prin butonul "Start" (colțul din stânga jos al desktop-ului Windows).
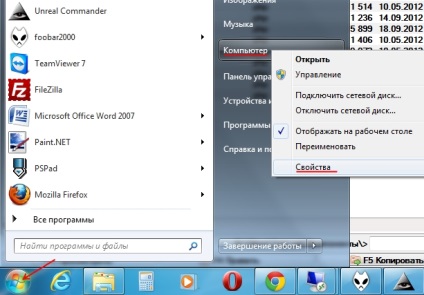
După ce computerul la distanță este configurat, mergeți la computerul de la care vă veți conecta. Pe acesta, trebuie să porniți conexiunea la desktopul la distanță.
Pentru Windows 7, urmați acești pași:
Faceți clic pe butonul "Start" din colțul din stânga jos al desktopului Windows.
Deschideți grupul "Standard".
Lansăm comanda rapidă "Conexiune la distanță".
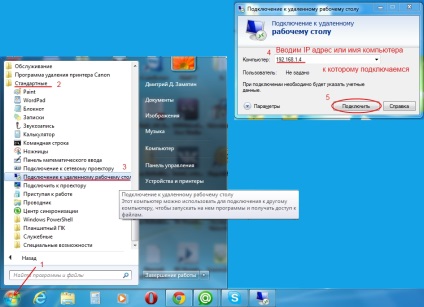
Pornirea unei conexiuni la distanță pentru desktop în Windows XP este ușor diferită de Windows 7.
Faceți clic pe butonul "Start".
Deschideți elementul "Toate programele" (sau "Programe").
Extindeți grupul "Standard" și porniți "Conexiunea desktop la distanță".
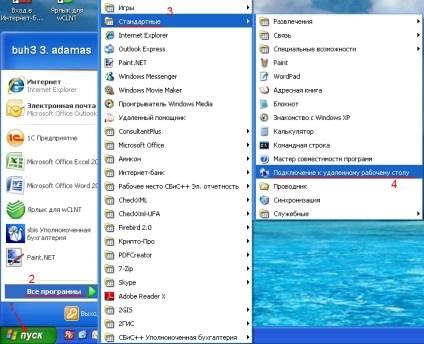
Dacă încercați să vă conectați, veți vedea un avertisment despre lipsa unui certificat de la computerul conectat, continuați conexiunea, răspunzând afirmativ la întrebare.
După ce configurați conexiunea la spațiul de lucru la distanță, puteți controla computerul de la distanță. În acest caz, utilizatorul, așezat direct în spatele computerului la distanță, este blocat de acces și de control interceptat. El nu vede ce faci. Pentru a recâștiga controlul, utilizatorul trebuie să deblocheze sistemul apăsând pe Ctrl + Alt + Delete și tastând numele de utilizator și parola Windows. Un alt utilizator la distanță care se conectează mai târziu la computer poate intercepta comanda.
Metoda de control pentru conexiunea Desktop la distanță nu este foarte convenabilă pentru asistență, deoarece interacțiunea cu utilizatorul nu se întâmplă online. Dar o astfel de conexiune este ideală pentru a lucra cu un computer la distanță, pe care utilizatorii nu funcționează. Pot fi servere sau loc de muncă, situate într-o altă cameră.
Conectarea cu RAdmin
Componenta Server trebuie să fie instalată pe computerul la care vă veți conecta. Dacă aveți o mulțime de computere în rețeaua locală, la care trebuie să stabiliți periodic o conexiune, atunci această componentă trebuie instalată pe fiecare calculator. După instalarea în bara de sistem (colțul din dreapta jos al desktopului), apare pictograma server RAdmin. Prin aceasta, accesați setările componentei, unde trebuie să specificați un nume și o parolă pentru conexiune. Figura de mai jos prezintă secvența de creare a utilizatorului, parola și atribuirea drepturilor pentru partea server a RAdmin.
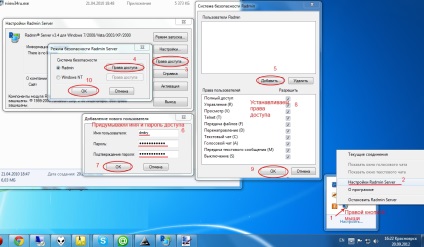
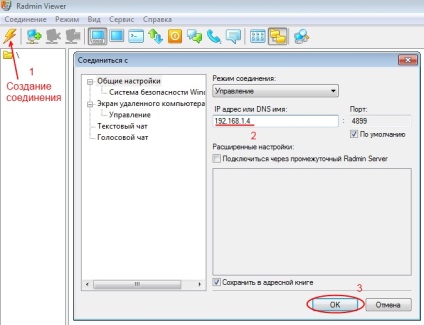
Conectarea prin RAdmin face posibilă lucrul pe un computer la distanță în modul interactiv complet, adică tot ce faceți este afișat pe ecranul calculatorului conectat online. În plus, puteți trimite mesaje text și vocale la computerul la distanță, precum și transferați fișiere.
Conectarea la un computer la distanță prin Internet

Având un port forwarding de lucru pe router vă puteți conecta la un computer la distanță de pe telecomandă LAN, metodele enumerate mai sus: conectarea la spațiul de lucru și utilizând programul Radmin.
Conectarea cu TeamViewer
Programul TeamViewer vă permite să vă conectați rapid la un computer la distanță și nu la cunoștințe speciale despre rețelele de construcție și setările acestora. Aceasta este o opțiune convenabilă pentru majoritatea utilizatorilor.
Programul funcționează cu o conexiune la Internet. Computerele sunt conectate prin serverul TeamViewer. În cazul în care computerele sunt situate fizic și cum sunt construite rețelele locale, nu contează.

Există câteva versiuni ale programului TeamViewer, cele mai populare:
TeamViewer: versiunea completă. Are abilitatea de a se conecta la un computer la distanță și vă permite să vă conectați la un partener.
TeamViewer QuickSupport. Se poate conecta numai la propriul calculator. Se execută separat de către utilizator. Conexiunea din exterior este posibilă numai dacă programul funcționează.
TeamViewer Host. Numai conectarea la propriul computer începe de la începutul sistemului de operare. Utilizat în cazurile în care trebuie să vă conectați la un computer la distanță fără aprobarea și confirmarea utilizatorului.
Luați în considerare procesul de conectare prin programul TeamViewer. Pe computerul de la care vă conectați, trebuie să instalați versiunea completă a TeamViewer. Pe computerul la distanță, trebuie să instalați versiunea completă sau versiunea Host sau să salvați fișierul de lansare al TeamViewer QuickSupport (această versiune nu necesită instalare).
Versiunea completă a TeamViewer este lansată pe computerul de la care se face conexiunea (computerul administratorului).
Pe calculatorul la distanță rulează programul TeamViewer. Dacă este o versiune completă sau QuickSupport, este posibil ca comanda rapidă să fie pe desktop sau în lista de programe din meniul Start. Dacă aceasta este o versiune a gazdei, ar trebui să porniți din tava de sistem (colțul din dreapta jos al desktopului, lângă ceas).
Utilizatorul computerului la distanță îi spune administratorului de sistem parametrii de conexiune: ID și parolă. ID-ul pentru fiecare computer este diferit și este constant. Parola se schimbă de fiecare dată când porniți TeamViewer QuickSupport sau versiunea completă. Pentru versiunea Gazdă, trebuie raportată doar ID-ul, deoarece parola a fost stabilită mai devreme de către administrator.
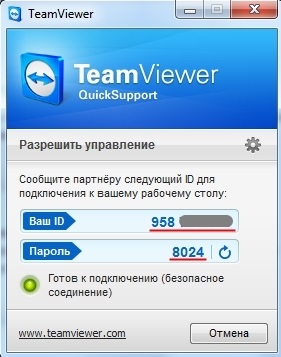
Nu este necesar să închideți programul, altfel conexiunea nu va fi disponibilă!
Pe computerul administratorului, trebuie să introduceți ID-ul primit în câmpul de conectare și faceți clic pe butonul "Conectați-vă la partener".
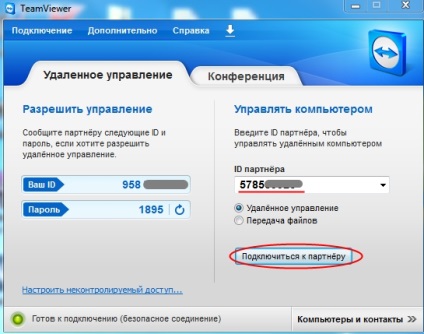
Când vă conectați, vi se va cere să introduceți o parolă. Scrieți parola pe care utilizatorul de la distanță a raportat-o și faceți clic pe butonul "Log In". Dacă versiunea TeamViewer Host rulează pe computerul pe care îl conectați, parola a fost setată mai devreme când programul a fost instalat. Nu se schimbă și ar trebui să fie cunoscută de tine.
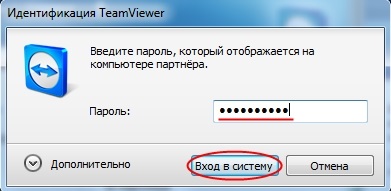
După ce vă conectați, veți putea lucra pe computerul la distanță în modul interactiv. Utilizatorul va putea vedea tot ceea ce faci, precum și orice acțiune pe cont propriu.
Pentru utilizarea personală personală, programul TeamViewer este gratuit, iar companiile vor trebui să obțină licențe pentru utilizarea sa.
Articole similare
-
Cum se asigură securitatea conexiunilor la distanță la un computer utilizând autentificarea tls
-
Cum de a elimina un cărucior de pe desktop în ferestre rapid și fără fuss
Trimiteți-le prietenilor: