Inforkomp.com.ua> Windows 10> Blocarea sau dezactivarea instalării de actualizări nedorite
Acest lucru este destul de simplu, dar în timp am început să acorde o atenție la faptul că majoritatea utilizatorilor, după un timp, icoana a revenit. Pe baza acestor informații, se poate susține că actualizarea de la distanță a revenit și astfel pictograma enervantă a apărut din nou în colțul din dreapta jos al ecranului. Prin urmare, am decis să demonstrez cum să dezactivați instalarea unui anumit pachet de actualizări și să eliminați definitiv pictograma Windows 10 situată în tavă.
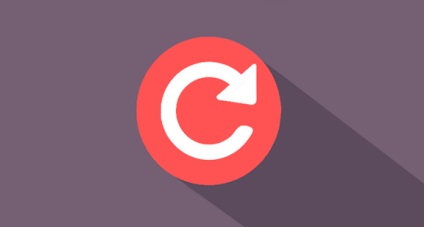
Da, încă un lucru pe care vreau să-l clarific înainte de a începe dezactivarea instalării actualizării selectate, că trebuie să fie obligatorie, în prealabil de la distanță de pe computer, altfel nu veți putea efectua toate acțiunile ulterioare pe care le voi descrie în continuare.
Dezinstalați sau dezactivați instalarea actualizărilor în Windows 7 - 10
Pentru a folosi utilitarul, lansăm fișierul descărcat, când îl deschidem, trebuie să dăm clic pe "Next". În acest fel, vom rula scanarea sistemului pentru actualizări.
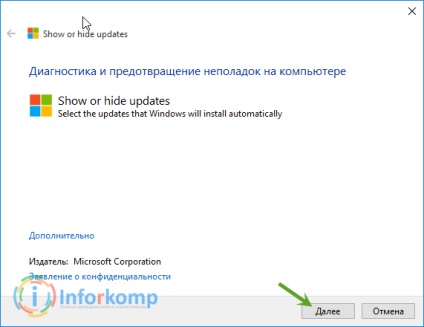
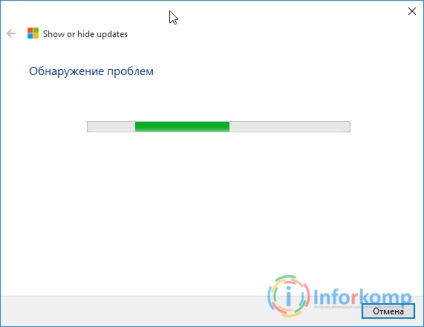
Apoi, la sfârșitul scanării și căutării, programul de blocare pentru instalarea actualizărilor inutile vă va solicita să alegeți una dintre următoarele operații:
- Ascundeți actualizările - cu alte cuvinte, ascundeți actualizările. Blochează instalarea actualizărilor care au fost selectate de utilizator;
- Afișați actualizări Hidde - vă permite să instalați actualizări care au fost dezactivate anterior;
Deci, pe măsură ce dezactiva instalarea unei actualizări inutile, faceți clic pe primul element "Ascundeți actualizarea".
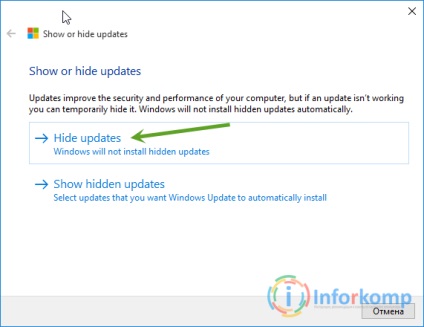
În fereastra următoare, utilizatorul va trebui să verifice pachetele de pachete service pack, instalarea cărora trebuie blocată și să meargă direct la sarcină.
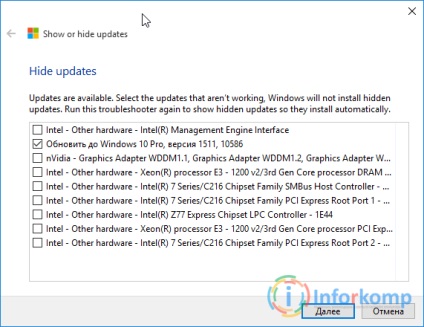
Astfel, putem dezactiva instalarea unei actualizări inutile și a scăpa de pictograma Windows 10.
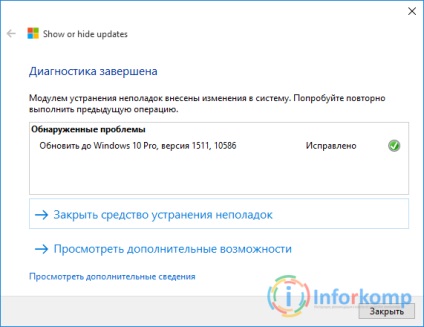
Instalați actualizările de actualizare blocate anterior
Dacă dintr-o dată aveți nevoie să instalați fișiere de actualizare blocate anterior, efectuăm următoarele acțiuni:
După ce ați ajuns la alegerea acțiunii ulterioare, faceți clic pe "Afișați actualizarea ascunsă".
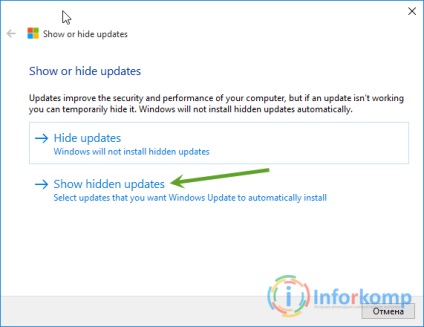
În lista de actualizări, rețineți pachetele pe care dorim să le instalăm și, bineînțeles, dați clic pe "Următorul".
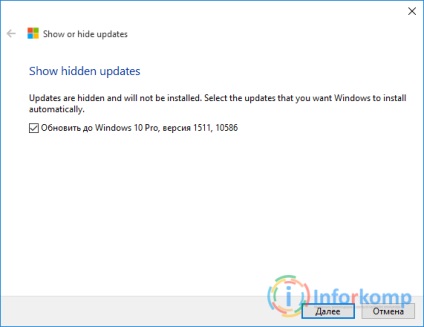
În general, dezactivând astfel instalarea actualizării responsabile pentru notificarea actualizării noului sistem, puteți să o eliminați o dată pentru totdeauna.
Trimiteți-le prietenilor: