Înainte de a trece la descrierea procedurii de salvare și restabilire a activării Windows 8, notăm mai multe puncte
- Nu puteți decât să reactivați licența pe același computer. pe care a fost creată o copie de siguranță a stării de activare
- Puteți activa numai aceeași versiune de Windows 8 pentru care a fost făcută copia de rezervă.
- În cazul în care, după copia de Windows 8 starea de activare a hardware-ul computerului, orice modificări vor fi făcute (pentru a înlocui placa de baza, procesor, etc), a reactiva sistemul de operare astfel încât nu va funcționa.
- În cazul în care Windows 8 a fost activat pe serverul KMS, în timp ce următorul test pe licența de server KMS (la fiecare 180 de zile) nu se schimba (de exemplu, astfel încât nu va funcționa pentru a prelungi timpul până la următoarea reactivare a Windows pe KMS).
- Instalarea unor drivere poate, de asemenea, să vă determine să reactivați Windows 8. În astfel de cazuri, înainte de a crea o copie de rezervă a stării de activare a Win 8, se recomandă să vă asigurați că sistemul este activat!
Salvați starea de activare a Windows 8
Navigați la directorul C: \ Windows \ System32 \ spp \ și copiați folderul magazinului pe o unitate externă sau unitate flash USB. Asigurați-vă că directorul magazinului conține:
În cazul în care conținutul acestui catalog nu pare probabil setat atributul „ascunse“ pentru el, și „sistem“ și pur și simplu nu apare în Windows Explorer (Cum se afișează fișierele și folderele ascunse în Windows 8).
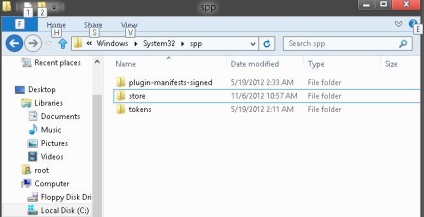
Doar în cazul în care salvați cheia curentă Windows. Cum se face acest lucru este descris în articol: Cum să aflați cheia Windows 8.
După ce ați copiat fișierele specificate într-un loc sigur, continuați cu reinstalarea Windows 8 (poate fi formatat).
Recuperarea activării Windows 8
După reinstalarea Windows8, trebuie să instalați mai întâi toate driverele și să deschideți apoi un prompt de comandă cu drepturi de administrator și să ștergeți cheia curentă Windows cu comanda:
Ca urmare, statutul de activare Windows va fi: Nealocat (fără licență).
Apoi, trebuie să reporniți computerul în modul sigur. Acest lucru se poate face prin tastarea msconfig în meniul Run (run), fereastra System Configuration, faceți clic pe fila Boot, și selectați opțiunea Safe boot -> minim. Aplicați setările și reporniți computerul.
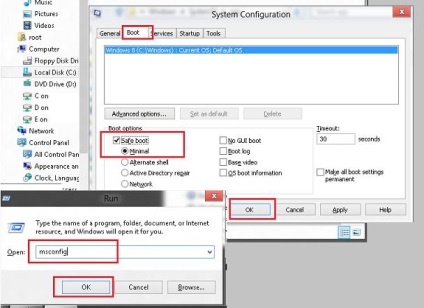
După repornire, calculatorul va porni automat în modul sigur. Deschideți un prompt de comandă cu drepturi de administrator și opriți serviciul Platforma de protecție software cu comanda:
Accesați directorul C: \ Windows \ System32 \ spp \ și înlocuiți directorul magazinului cu directorul care a fost anterior salvat pe o unitate externă sau unitate flash USB
Din nou, porniți fereastra de gestionare a sistemului msconfig și în fila General, specificați că data viitoare când computerul ar trebui să ruleze în modul normal.
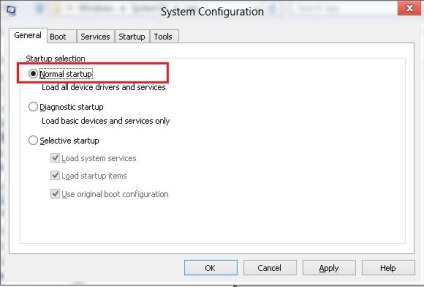
După repornire, trebuie să vă activați complet Windows 8. Starea de activare curentă poate fi verificată ca întotdeauna cu comenzile slmgr -dli / dlv / xpr. utilizând instrumentul de gestionare a volumului de activare a volumului 2.0 sau fila Sistem.
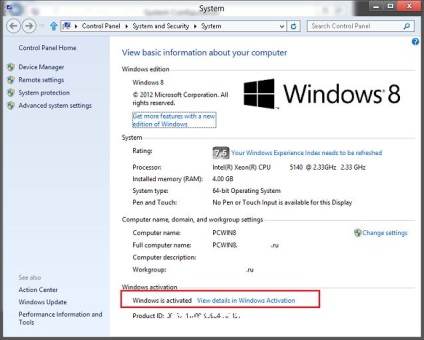
Acest manual a fost testat pe un PC cu Windows 8 Enterprise Edition x64. În alte versiuni de Windows, instrucțiunea ar trebui să funcționeze, de asemenea.
Rețineți că această metodă de backup pentru starea de activare în Windows 8 și recuperarea ulterioară este absolut legală, deoarece toate acțiunile sunt efectuate pe un sistem Windows 8 complet licențiat și nu încălcați acordul de licență. Totuși, rețineți că acest manual nu este o instrucțiune oficială Microsoft și îl puteți folosi pe propriul dvs. risc!
- Windows 8 Modul Dumnezeu
- Introducerea domeniului Windows 8
- Resetați parola în Windows 8
- Creați o unitate flash USB de boot cu Windows 8
- Cum se activează un cont de administrator în Windows 8
Articole similare
-
Cum se face o copie de rezervă a activării ferestrelor, instrumentelor și tehnicilor
-
Disaster Recovery System - ferestre enciclopedice electronice
Trimiteți-le prietenilor: