Această filă afișează toate resursele disponibile pentru dvs.
Datorită caracteristicilor construirii unui subsistem de rețea pe site-urile M9 și Adler, mașina virtuală în subrețea ar trebui să fie conectată în ultima poziție.
Pregătirea infrastructurii
Primul pas este pregătirea infrastructurii pentru utilizare ulterioară.
Trebuie să încărcați imaginile, să utilizați preinstalate sau să descărcați publicul de pe Internet.
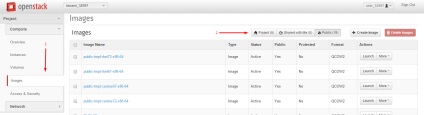
Pentru aceasta, mergeți la fila Imagini (1). Aici vedem toate șabloanele mașinilor virtuale preinstalate.
Pentru a adăuga șabloanele dvs., faceți clic pe butonul Proiect (2).
Faceți clic pe Creare imagine și descărcați șablonul sau publicul de pe Internet.
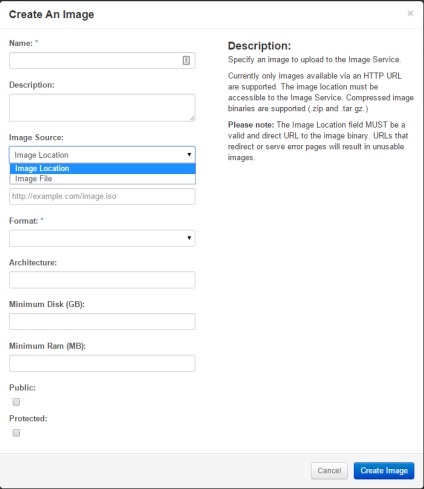
Setări de rețea
După ce toate șabloanele necesare sunt disponibile, trebuie să efectuați setări de rețea. Pentru aceasta, trebuie să creați o rețea.
Accesați Rețea (1) → Rețea (2). Vedem lista actuală de rețele. În cazul nostru, nu există unul. Faceți clic pe Creare rețea (3). se deschide Expertul de rețea:
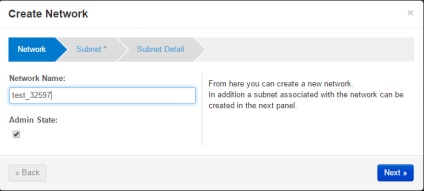
Configurarea politicilor de securitate
După crearea rețelelor, trebuie să configurați grupurile de acces și de securitate.
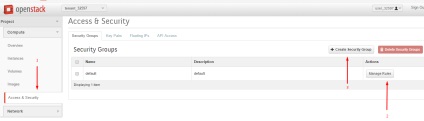
Pentru aceasta, mergeți la fila Acces Securitate (1). Aici este posibil să creați grupuri separate pentru mașini virtuale, butonul Creare grup securitate (3) sau să configurați grupul implicit Gestionați regulile (2). De exemplu, configurați accesul la mașinile virtuale prin portul ssh 22:
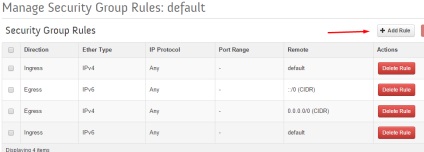
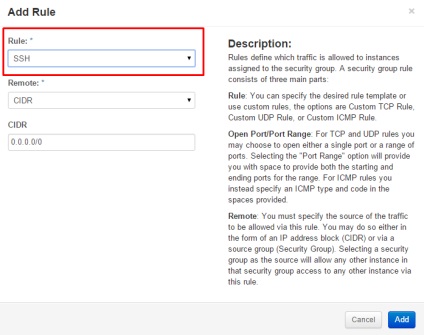
În lista derulantă Reguli, selectați SSH și faceți clic pe Adăugați.
Acum, la mașinile virtuale create în grupul implicit. va exista acces la portul 22.
Crearea de perechi de chei
Pentru a accesa mașinile fără parolă, trebuie să creați perechi de chei:
Accesați fila Chei Perechi (1), unde puteți importa cheia dvs. publică Import Pair Cheie (3) sau creați o nouă Creare pereche cheie (2).
Când creați o cheie nouă, vi se va cere să descărcați o cheie privată. Dacă nu, atunci nu îl puteți descărca mai târziu și această cheie va fi inutilă atunci când creați mașini virtuale.
Cum să implementați VM pe discuri rapide
Totul este gata pentru a crea mașini virtuale.
Accesați fila Instale (1) și selectați Lansarea instanței (2) pentru a deschide caseta de dialog Creare mașină virtuală:
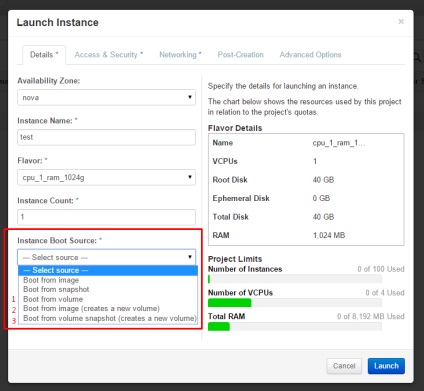
În această filă trebuie să acordați atenție secțiunii sursei de pornire a instanței.
În infrastructura noastră, sunt posibile numai articole marcate cu 1-3.
Elementele Boot from image și Boot from snapshot vor cauza erori și aparatul nu va fi creat. Apoi, accesați fila următoare din Acces Securitate:
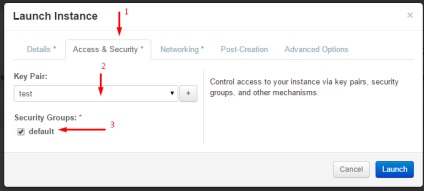
Aici trebuie să alegeți ce chei doriți să folosiți pentru perechea cheie (2). și este posibil să creați unul nou făcând clic pe +. De asemenea, trebuie să selectați grupul de securitate pentru aparat (3). Dacă aveți o singură rețea, puteți sări peste fila Networking (Rețea).
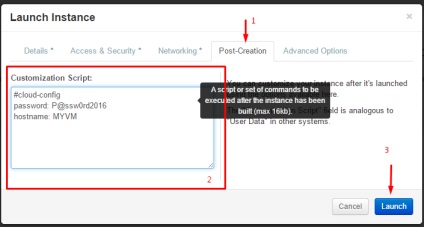
Accesați fila Post-creare (1). În Scriptul de personalizare (2) putem specifica diferiți parametri pentru personalizarea mașinii virtuale. Exemplul arată parametrii pentru modificarea parolei și a numelui de gazdă al aparatului.
Acum puteți crea o mașină virtuală făcând clic pe butonul Lansare (3).
Când mașina virtuală este creată cu ea, puteți efectua diverse operațiuni
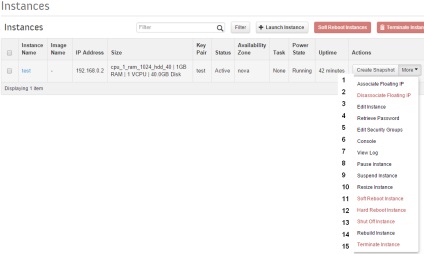
Schimbați cheia pentru mașină
Schimbați grupul de securitate pentru aparat
Deschideți consola mașinii
Vedeți mașina de încărcare a jurnalului
Suspendați mașina - starea mașinii este scrisă în memoria RAM
Suspendați mașina - starea aparatului este scrisă pe disc
Schimbați procesorul, MEM, HDD pentru mașină
Reporniți ușor aparatul
Este greu să reporniți mașina
Conectarea VM la router
Pentru ca VM să poată comunica cu lumea exterioară după crearea rețelei, este necesar să le conectați la router.
Accesați fila Routere (1) și consultați implicit ruterul implicit pentru comanda dvs. Intrăm în proprietățile sale (2).
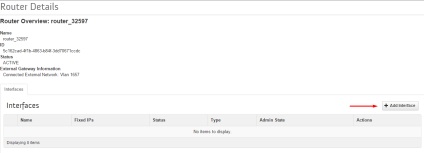
Faceți clic pe Adăugare interfață și intrați în caseta de dialog adăugând o interfață la ruterul nostru:
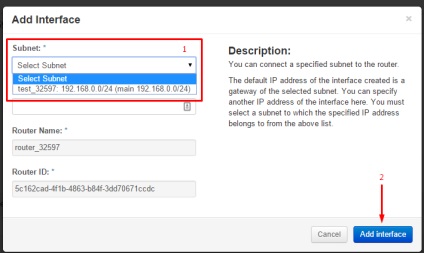
În subnet (1), selectați rețeaua creată mai devreme și faceți clic pe Adăugare interfață (2). Acum rețeaua are acces la lumea exterioară.
Cum să implementați VM pe discuri lente
Această metodă este de asemenea potrivită pentru implementarea VM-urilor și a discurilor rapide
Dacă doriți să implementați mașina pe discuri lente, trebuie să faceți următoarele:
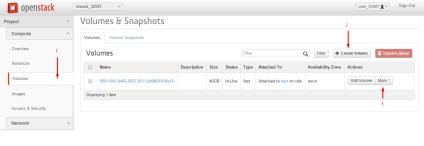
Accesați fila Volum (1) pentru a crea un nou disc Creare volum (2). Caseta de dialog Creare disc apare:
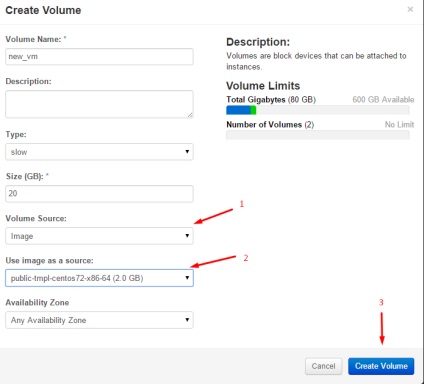
Setați-l la Tip. Sursa volumului (1) este setată la Imagine. Și selectați șablonul predefinit din care vrem să implementăm VM (2). Faceți clic pe Creare volum (3).
După crearea discului, reveniți la fila Instanțe și creați un VM nou
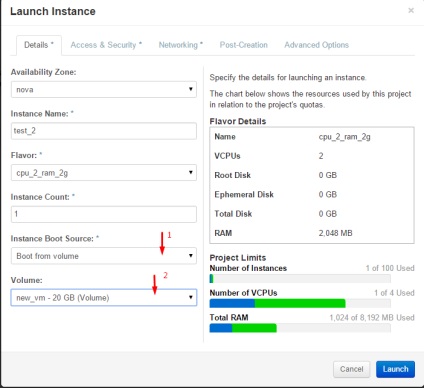
Aici trebuie să specificați: la pasul 1 - Boot din volum. în punctul 2 - discul creat. Pașii rămași rămân neschimbați.
Conectarea VM pe discuri lente la rețea
O mașină virtuală pe unități standard este gata, dar nu are nicio legătură cu lumea exterioară:
Faceți clic pe numele VM și selectați Asociați IP plutitoare (2)
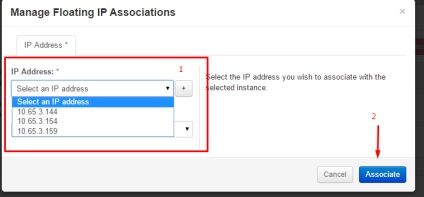
Trimiteți-le prietenilor: